Если вы хоть немного похожи на меня, ваш Mac , вероятно, полон музыки. Я большой поклонник классических мелодий — они помогают мне сохранять спокойствие и вдохновляют на творчество, пока я работаю за Mac . Но поскольку я не всегда могу носить Mac с собой, мне часто хочется слушать любимые треки на iPhone. Итак, как перенести музыку с Mac на iPhone? Вот несколько простых способов.

iOS Transfer — это мощное приложение для передачи данных, разработанное для лёгкого переноса файлов между различными устройствами. Для пользователей, желающих перенести музыку с Mac на iPhone, оно предлагает простое и эффективное решение. Достаточно просто подключить iPhone к Mac через USB, и приложение автоматически распознает устройство, позволяя легко просматривать и выбирать музыкальные файлы для передачи.
Программа поддерживает множество аудиоформатов и сохраняет оригинальное качество музыки. Кроме того, она позволяет пользователям управлять своей музыкальной библиотекой, создавать плейлисты и даже импортировать музыку из iTunes, обеспечивая лёгкое прослушивание любимых мелодий на iPhone.
Основные возможности iOS Transfer:
Вот как перенести песни с Mac на iPhone с помощью iOS Transfer:
01 Запустите iOS Transfer после установки на Mac и подключите iPhone к Mac с помощью USB-кабеля.

02. Нажмите «Музыка» в левом окне и выберите папку для импорта. Затем нажмите кнопку «Добавить» вверху, чтобы импортировать музыку с Mac в указанную папку на iPhone. Через несколько секунд перенесённая музыка появится на вашем iPhone.
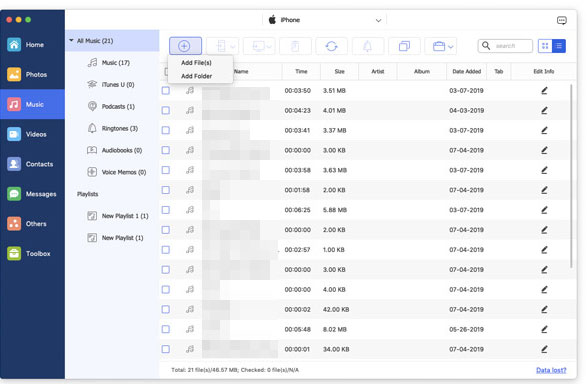
Для переноса музыки с Mac на iPhone Apple использует iTunes и Finder — официальные инструменты. iTunes используется в более ранних версиях macOS, а Finder берёт на себя функции iTunes в macOS Catalina и более поздних версиях. С помощью этих двух инструментов вы можете управлять музыкальными файлами и синхронизировать их с вашим iPhone.
Шаг 1. Откройте iTunes на вашем Mac и подключите iPhone к Mac с помощью USB-кабеля.
Шаг 2. Щелкните значок iPhone в iTunes, чтобы открыть страницу управления устройством. ( iTunes не распознает iPhone ?)
Шаг 3. Выберите «Музыка» в левом меню.
Шаг 4. Установите флажок «Синхронизировать музыку», затем выберите музыкальные файлы или плейлисты, которые вы хотите перенести.
Шаг 5. Нажмите кнопку «Применить» или «Синхронизировать» и дождитесь завершения переноса.
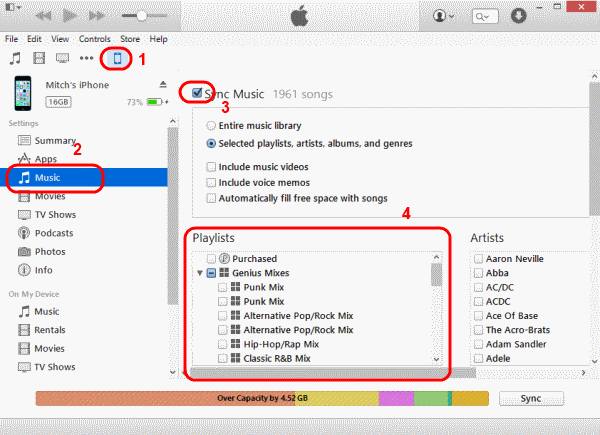
Шаг 1. Подключите iPhone к Mac с помощью USB-кабеля и откройте Finder.
Шаг 2. В окне Finder выберите свое устройство в разделе «Местоположения», затем перейдите на вкладку «Музыка».
Шаг 3. Установите флажок «Синхронизировать музыку на [имя вашего iPhone]». Вы можете синхронизировать либо «Всю музыкальную библиотеку», либо «Выбранных исполнителей, альбомы, жанры и плейлисты». Выберите нужный вариант.
Шаг 4. Убедитесь, что выбраны музыкальные файлы, которые вы хотите синхронизировать, затем нажмите «Применить», чтобы начать синхронизацию песен с вашего Mac на iPhone.

AirDrop — это функция, которая обеспечивает быструю передачу файлов между устройствами Apple, позволяя вам напрямую переносить музыкальные файлы с вашего Mac на ваш iPhone.
Вот как загрузить музыку с Mac на iPhone через AirDrop:
Шаг 1. Откройте Finder и выберите «AirDrop» на Mac . Выберите «Все» в нижней части окна AirDrop, чтобы разрешить другим устройствам находить и получать ваши файлы.

Шаг 2. Откройте Пункт управления iPhone, включите AirDrop и выберите «Все», убедившись, что Wi-Fi и Bluetooth также включены.

Шаг 3. Откройте Finder и перейдите в папку, где хранятся ваши музыкальные файлы.
Шаг 4. Перетащите музыкальные файлы, которые вы хотите передать, в окно AirDrop и выберите свой iPhone в качестве целевого устройства.
Шаг 5. После завершения четвёртого шага на вашем iPhone появится уведомление с запросом на подтверждение переноса данных. Нажмите кнопку «Принять», и всё готово! ( Отказ от AirDrop ?)
Если вы не можете найти музыку, раздаваемую через Airdrop, вы можете прочитать эту статью, чтобы узнать, куда попадают раздаваемые через Airdrop файлы.
[Ответ дан] Куда попадают файлы/фотографии/видео AirDrop на iPhone/ Mac ?Многие облачные сервисы также позволяют переносить музыку с Mac на iPhone. Вы можете загрузить музыкальные файлы в облачное хранилище, а затем скачать и воспроизвести их на iPhone. В качестве примера мы рассмотрим Dropbox.
Вот как перенести музыку с Mac на iPhone с помощью Dropbox:
Шаг 1. Откройте Dropbox в веб-браузере на Mac и войдите в систему, используя ту же учетную запись, которую вы используете на своем iPhone.
Шаг 2. Находясь на главной странице, выберите папку, в которой вы хотите сохранить файлы.
Шаг 3. Нажмите синюю кнопку «Загрузить» и в раскрывающемся меню выберите «Файлы», чтобы загрузить отдельные музыкальные файлы, или «Папки», чтобы загрузить всю музыку из определенной папки.
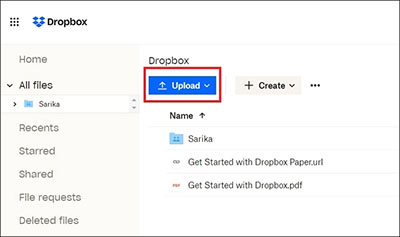
Шаг 4. Откройте приложение Dropbox на iPhone, и вы увидите загруженные файлы. Выберите нужные песни и загрузите их на iPhone.
Советы: прочитайте эту статью, чтобы узнать, как легко создать резервную копию вашего iPhone в Dropbox .
Если вы являетесь подписчиком Apple Music, вы можете легко синхронизировать музыку между своим Mac и iPhone. Apple Music позволяет вам получить доступ к одной и той же музыкальной библиотеке на всех ваших устройствах.
Вот как синхронизировать музыку с Mac на iPhone с помощью Apple Music:
Шаг 1. Откройте приложение «Настройки» на iPhone и нажмите «Музыка», затем включите опцию «Синхронизировать библиотеку» или «Библиотека музыки iCloud».
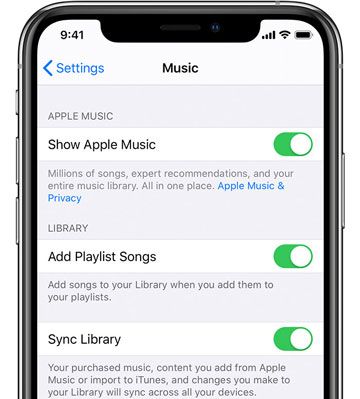
Шаг 2. На компьютере Mac откройте приложение «Музыка», нажмите «Музыка» вверху и выберите «Настройки».
Шаг 3. Активируйте опцию «Синхронизировать библиотеку» и нажмите «ОК».
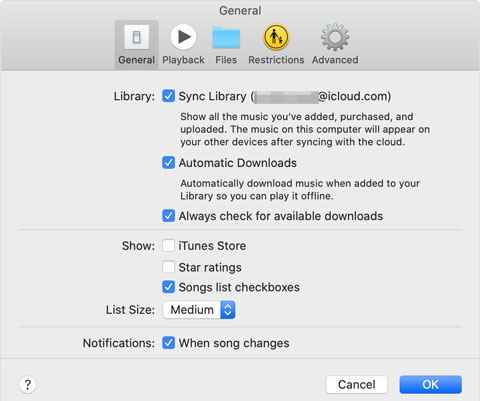
Независимо от того, предпочитаете ли вы перенос в один клик или привычнее к традиционному методу iTunes, перечисленные выше варианты помогут вам легко перенести музыку с Mac на iPhone. Если вам нужен самый быстрый и удобный способ переноса, мы настоятельно рекомендуем использовать iOS Transfer . Он не только обладает удобным интерфейсом, но и гарантирует безопасность и целостность ваших данных во время переноса.
Выберите наиболее подходящий вам способ и наслаждайтесь безупречной передачей музыки!
Статьи по теме:
Как перенести музыку с Mac на iPhone без iTunes [6 методов]
Как перенести файлы с Mac на iPhone? 5 проверенных способов
Как перенести музыку с компьютера на iPhone? [Предлагается 5 способов]





