
[Ответ] Как управлять файлами на iPad с помощью диспетчера файлов iPad?

Apple iPad привнес большое удобство в нашу жизнь и работу. Однако в iPad нет полноценного файлового менеджера, что затрудняет работу на планшете. Нам нужен простой способ управления, удаления и передачи данных iPad. iTunes работает, но если вы его использовали, то знаете, что вам необходимо синхронизировать фотографии и видео между вашими устройствами iOS , что может занять некоторое время. А возможностей iTunes по управлению данными далеко не достаточно. Приходится прибегнуть к стороннему приложению – файловому менеджеру iPad.
О файловом менеджере iPad :
Вы когда-нибудь хотели копировать и удалять файлы на iPad так же легко, как на компьютере? Здесь вы найдете файловый менеджер iPad. Он работает на всех устройствах iOS , включая iPad Pro, iPad Air, iPad с дисплеем Retina, iPad mini, новый iPad, iPad 2, iPad, а также iPhone и iPod, и позволяет вам проникнуть в базовую файловую систему iOS . Он дает вам полный доступ ко всем вашим файлам, а именно фотографиям, видео, музыке и т. д. без каких-либо запретов. Вы можете импортировать, создавать резервные копии, удалять и переименовывать их прямо на своем компьютере.
Диспетчер файлов iPad также идеально подходит для обеспечения безопасности данных, хранящихся на вашем устройстве. Опцию поиска также можно использовать для поиска нужных файлов. Просто введите в строку поиска и нажмите Enter. Ниже описано, как использовать бесплатное программное обеспечение для добавления, экспорта и удаления файлов на iPad Pro/Air/mini/4/2.
Читать далее:
5 простых способов перенести видео на iPad без iTunes
Как перенести файлы с Mac на iPad? 6 способов для вас
Теперь вы можете загрузить и запустить установленный файловый менеджер iPad на своем компьютере и подключить iPad к ПК с помощью USB-кабеля. Как только программа обнаружит ваш iPad, вы получите интерфейс, как показано ниже.
Примечание. В качестве примера мы берем iPhone, и операции по управлению iPad такие же, как и на iPhone.

Вот простые руководства по управлению данными на вашем iPad.
1. Как экспортировать файлы iPad на компьютер, iTunes и другое iDevice?
- Щелкните имя типа файла на левой панели, после чего все файлы этих типов отобразятся на правой панели.
- Решите, какие файлы вы хотите экспортировать, и отметьте их.
- Затем нажмите кнопку «Экспорт в» и выберите место назначения с опциями «Экспорт на ПК» и «Экспорт в библиотеку iTunes» . Выберите один из них, чтобы сохранить их на ПК или в библиотеке iTunes, и передача завершится автоматически.
- Перенесите файлы iPad на другое iDevice. Просто выберите файлы с ПК, куда вы экспортировали их со своего iPad, и нажмите «Добавить» , чтобы импортировать их на другое iDevice.
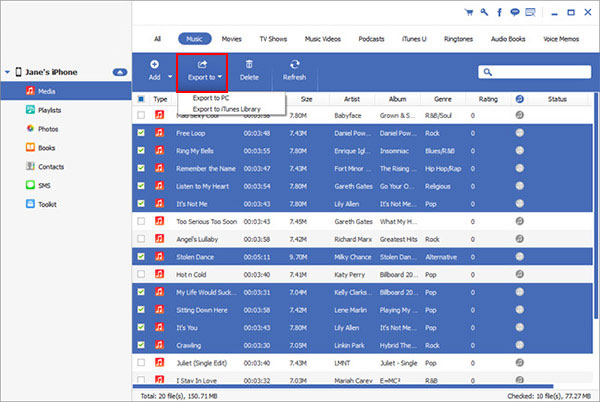
2. Как импортировать мультимедийные файлы с компьютера на iPad?
Нажмите «Фото» в левой части интерфейса и нажмите « Добавить », чтобы выбрать файлы или папки с компьютера. Затем автоматически запускается процесс импорта: выбранные файлы копируются на iPad.
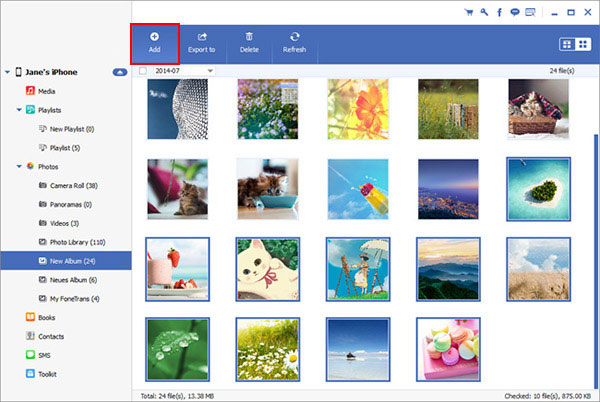
3. Как управлять контактами на iPad? (Создание, редактирование, объединение, группировка и перенос)
- Нажмите « Контакты » и дождитесь полной загрузки всех контактов.
- Сверху есть несколько функциональных кнопок:
* Новый — с помощью этой кнопки вы можете создать новый контакт.
* Импорт/Экспорт . Вы можете переносить контакты между iPad и ПК/другим iDevice.
* Удалить — вы можете просмотреть и выбрать ненужные контакты, чтобы удалить их.
* Удаление дубликатов . Если на вашем iPad есть повторяющиеся контакты, вы можете нажать «Удалить дубликаты» , сопоставить тип и нажать « Объединить ».
* Редактировать . Вы можете найти опцию «Редактировать», отметив любой контакт, а затем вы можете редактировать информацию о контакте, добавлять фотографию, группировать, изменять и удалять контакт.
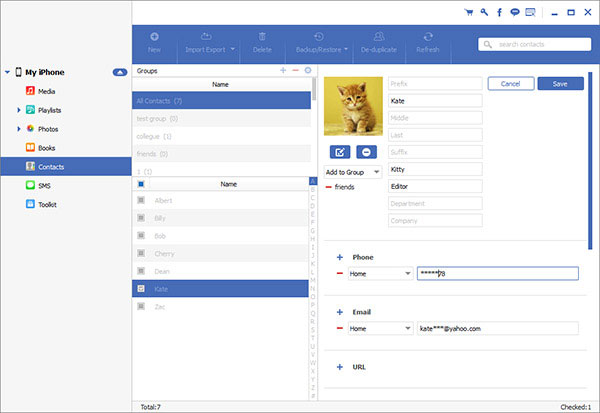
Диспетчер файлов iPad предоставляет функцию управления файлами, которая позволяет просматривать, добавлять, удалять и редактировать файлы на iPad/iPhone/iPod непосредственно с компьютера. Он предлагает удобный интерфейс и поддерживает операционные системы Windows и Mac .
Похожие статьи:
Как перенести альбомы iPhone на компьютер (ПК/ Mac )
6 способов перенести музыку с компьютера на iPhone без iTunes
Как легко перенести видео с компьютера на iPhone





