Приложение «Заметки» на вашем iPhone отлично подходит для записи важных идей, задач и напоминаний. Иногда вам может потребоваться распечатать бумажную копию своих заметок, чтобы вы могли сохранить, опубликовать или поделиться ими в любое время.
Независимо от того, являетесь ли вы студентом, профессионалом или просто любителем вести дневник, полезно знать, как печатать заметки напрямую с вашего iPhone или iPad. Эта статья покажет вам три простых способа превратить цифровые заметки в бумажные.
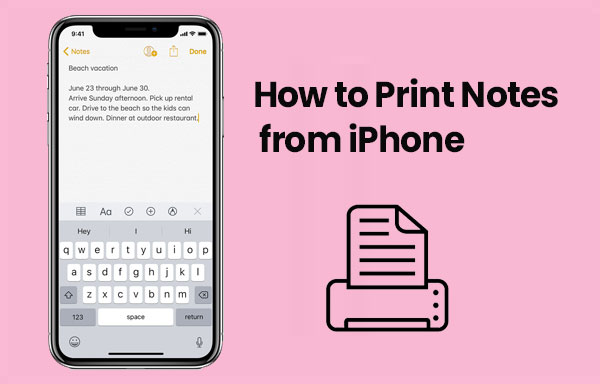
Вы можете распечатать заметки с iPhone или iPad напрямую с помощью приложения «Заметки». Вот как:
1. Откройте приложение «Заметки».
2. Нажмите на заметку, которую хотите распечатать. ( Заметки iPhone исчезли ?)
3. В правом верхнем углу нажмите три точки (Ещё).
4. Выберите из списка «Отправить копию».
5. Прокрутите параметры, пока не увидите пункт «Печать», и коснитесь его.
6. Если принтер еще не выбран, нажмите «Выбрать принтер» и выберите тот, который вы хотите использовать.
7. Когда вы будете готовы, нажмите «Печать» в правом верхнем углу.
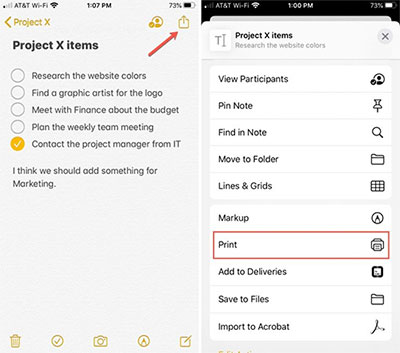
Согласно приведенным выше инструкциям вы можете напрямую распечатать содержимое одной заметки с помощью iPhone или iPad. Если вам нужно распечатать несколько заметок одновременно, рекомендуется использовать Coolmuster iOS Assistant — инструмент передачи данных iOS . Это программное обеспечение позволяет выполнять пакетный экспорт заметок с iPhone/iPad на компьютер, что позволяет удобно распечатывать их вместе. Кроме того, этот инструмент также поддерживает экспорт и печать текстовых сообщений и контактов.
Ключевые особенности Coolmuster iOS Assistant:
Чтобы распечатать заметки iPhone с компьютера, вам необходимо экспортировать заметки на свой компьютер, выполнив следующие действия.
01 Первым шагом всегда является нажатие кнопки «СКАЧАТЬ» выше, нажатие на нее и ожидание установки программы. Запустите его напрямую, и интерфейс программы должен появиться через несколько секунд после завершения установки.

02 Окно переноса должно содержать список всех файлов iPhone или iPad, которые можно перенести в выходную папку. Выберите «Заметки» в меню слева, и после быстрого сканирования вы сможете просмотреть результаты сканирования на правой панели и отметить те, которые вы хотите переместить.

03 После выбора всех заметок, которые вы хотите распечатать, нажмите кнопку «Экспорт» и дождитесь завершения передачи. После завершения вы сможете перейти к папке вывода, чтобы найти только что экспортированные заметки.
На этом этапе это так же просто, как открыть необходимые заметки и нажать кнопку «ПЕЧАТЬ», чтобы распечатать их через подключенный принтер, как и любой другой обычный документ. На самом деле это так же просто, как установить приложение, перенести файлы прямо с вашего iDevice, а затем нажать «Печать».
Видео-руководство:
Вот еще один альтернативный метод печати заметок на iPhone – создание снимков экрана. Вы можете сохранить заметки iPhone в виде снимков экрана и распечатать их как фотографию ( Как распечатать фотографии с iPhone ?). Подробная процедура выглядит следующим образом:
1. Запустите приложение «Заметки» на своем iPhone или iPad.
2. Откройте заметку, которую хотите распечатать, и сделайте ее снимок экрана. В соответствии с моделью вашего iPhone выберите соответствующий метод создания снимков экрана:
3. После создания снимка экрана войдите в фотоальбом телефона, найдите альбом «Снимок экрана» и выберите снимок экрана, который хотите распечатать.
4. Нажмите значок «Поделиться», выберите вариант печати, чтобы завершить процесс печати.
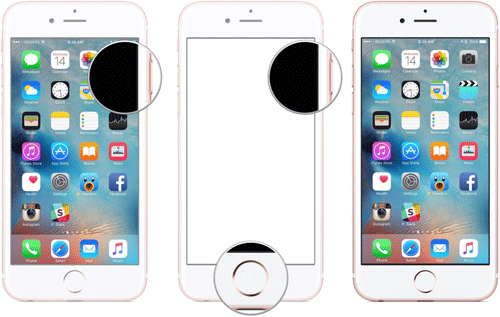
Вопрос 1. Могу ли я распечатать заметку, если мой принтер не поддерживает AirPrint?
Да, вы можете. Если ваш принтер не совместим с AirPrint, вам может потребоваться использовать специальное приложение от производителя принтера или стороннее приложение для печати для печати с вашего iPhone.
В2: Что делать, если мой iPhone не обнаруживает принтер?
Убедитесь, что принтер включен, активен и подключен к той же сети Wi-Fi, что и ваш iPhone. Если ваш iPhone по-прежнему не может его найти, попробуйте выключить и снова включить принтер и iPhone.
В3: Могу ли я распечатать фотографии из заметки?
Да, вы можете. Если заметка содержит фотографию, она будет напечатана вместе с остальной частью заметки. Просто следуйте обычным инструкциям по печати.
В этом уроке мы описали три эффективных метода печати заметок с вашего iPhone или iPad. Если вам потребуются какие-либо разъяснения или вы столкнетесь с трудностями при использовании этих методов, наша служба поддержки всегда готова помочь вам. Не стесняйтесь обращаться со своими вопросами.
Похожие статьи:
Как восстановить заметки на iPhone из iCloud без усилий?
Как сделать резервную копию заметок на iPhone [5 простых и быстрых способов]
Как перенести заметки с iPhone на iPhone: 5 простых способов





