
Как сделать резервную копию заметок на iPhone/iPad: 5 предлагаемых способов

«Мне очень нравится iCloud и то, как он синхронизирует мой iPhone и Mac . Но у меня есть один вопрос. Как сделать резервную копию Заметок? В Календаре и Контактах есть параметры экспорта, так что я могу сделать резервную копию данных на случай, если iCloud выйдет из строя. Но я не вижу такой опции в Заметках. Спасибо за любые предложения».
- Из сообщества поддержки Apple
Приложение «Заметки» на iPhone часто используется для записи списков дел и важных вещей, связанных с работой или учебой. Потеря важных заметок на iPhone может стать большой проблемой, независимо от того, как это произошло. Чтобы эффективно защитить заметки на iPhone, необходимо сохранять заметки с iPhone в другом месте для резервного копирования.
Здесь мы покажем вам 5 рабочих способов резервного копирования заметок на iPhone. Читайте дальше, и вы сможете найти способ, который подходит вам лучше всего для создания резервной копии заметок iPhone.
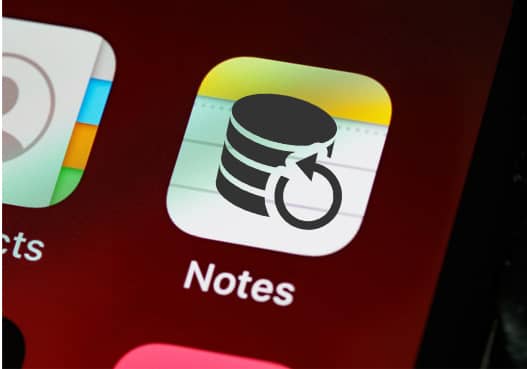
Простым способом резервного копирования заметок iPhone будет использование Coolmuster iOS Assistant . Это универсальный менеджер данных iOS для iPhone/iPad/iPod, который предлагает множество полезных функций для управления заметками или другими файлами. Он позволяет вам просматривать заметки iPhone с ПК, а затем выбирать необходимые заметки для резервного копирования. Он также позволяет вам быстро создавать резервные копии всех заметок с iPhone на ПК одним щелчком. Более того, вы можете использовать его для восстановления резервных копий на вашем iPhone, когда захотите.
Узнайте больше о Coolmuster iOS Assistant:
Загрузите Coolmuster iOS Assistant на свой компьютер. Если вы используете компьютер Mac , загрузите версию Mac и используйте ее для переноса заметок с iPhone на Mac для резервного копирования.
Как выборочно создать резервную копию заметок iPhone с помощью iOS Assistant:
01 Установите и запустите Coolmuster iOS Assistant на вашем ПК, затем подключите iPhone к ПК с помощью кабеля USB. Разблокируйте свой iPhone и нажмите «Доверять», если появится уведомление «Доверять этому компьютеру».

02 Программное обеспечение автоматически обнаружит подключенный iPhone. Чтобы выборочно создать резервную копию заметок iPhone, щелкните вкладку «Заметки» на левой боковой панели, просмотрите и выберите нужные заметки.

03 Выбрав все необходимые заметки, нажмите кнопку «Экспорт» в верхнем меню и сохраните выбранные заметки на компьютере.

Если вы хотите перенести заметки с ПК на iPhone, подключите iPhone к ПК, а затем воспользуйтесь функцией «Импорт» этой программы.
Видео-гид:
Хотите перенести заметки с компьютера Mac на iPhone всего за несколько кликов? В этом отрывке рассказывается о 4 простых способах, как легко синхронизировать заметки с Mac на iPhone.
[Полное руководство] Как перенести заметки с Mac на iPhoneКаждый пользователь iPhone должен быть знаком с iCloud , официальным облачным хранилищем Apple. Если вы хотите создать резервную копию заметок iPhone без USB-кабеля, iCloud будет вашим вариантом по умолчанию. Он очень удобен и прост в использовании.
Вот как создать резервную копию заметок в iCloud:
1. Откройте приложение «Настройки» на вашем iPhone.
2. Нажмите на свой Apple ID > выберите «iCloud».
3. Включите опцию «Заметки». Ваши заметки будут автоматически скопированы в iCloud.
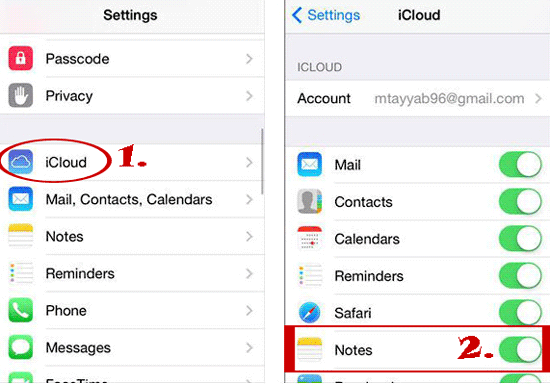
Не знаете, как перенести заметки из iCloud на iPhone? Эту статью нельзя пропустить. Она наглядно демонстрирует, как это сделать легко.
Как легко перенести заметки из iCloud на iPhone: 2 способаРезервное копирование iPhone с помощью iTunes — это просто, но есть одна большая загвоздка — он не позволяет вам выбирать, что именно копировать. Если вы просто хотите сохранить свои заметки, например, iTunes не позволит этого сделать. Вместо этого он копирует все на вашем устройстве: фотографии, видео, сообщения, настройки, все.
Это означает, что хотя ваши заметки и сохраняются, вы не сможете восстановить заметки из резервной копии iTunes отдельно позже. Если вы когда-нибудь захотите вернуть эти заметки, вам придется полностью стереть свой iPhone, а затем восстановить всю резервную копию.
Узнайте, как сохранять заметки с iPhone через iTunes:
1. Подключите iPhone к ПК через USB-кабель и запустите iTunes.
2. Нажмите «Сводка» > перейдите в раздел «Резервные копии».
3. Выберите «Этот компьютер» > нажмите «Создать резервную копию сейчас».
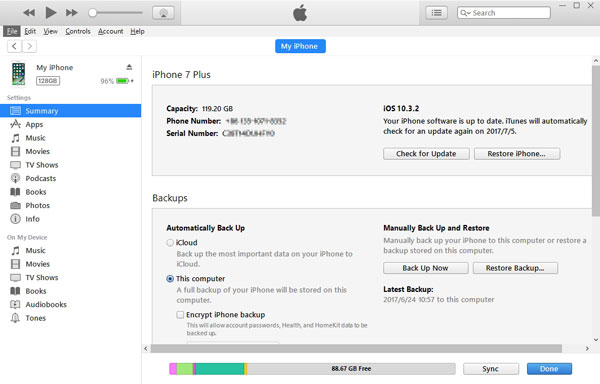
Вы также можете использовать iTunes для синхронизации заметок с Outlook. Вот как это сделать: перейдите на вкладку «Информация» > установите флажок «Синхронизировать заметки с» > выберите «Outlook» > «Синхронизировать».
Gmail также является хорошим инструментом для резервного копирования заметок на iPhone. Вы можете добавить свой аккаунт Google на iPhone и делать резервные копии заметок в Gmail.
Подробные инструкции по резервному копированию заметок iPhone в Gmail:
1. Откройте приложение «Настройки» на вашем iPhone.
2. Перейдите в раздел «Почта, Контакты, Календари» > «Добавить учетную запись» > выберите «Google», чтобы добавить свою учетную запись Gmail.
3. Включите опцию «Заметки», после чего ваши заметки будут загружены в ваш аккаунт Google.

Если у вас есть только несколько заметок для резервного копирования, вы можете вручную отправить необходимые заметки себе по электронной почте для резервного копирования.
Вот как можно отправить заметки по электронной почте для резервного копирования:
1. На вашем iPhone откройте приложение «Заметки», а затем коснитесь заметок, резервную копию которых вы хотите создать.
2. Нажмите значок «Перевод» в правом верхнем углу.
3. Выберите «Почта» и отправьте заметки себе по электронной почте для резервного копирования.
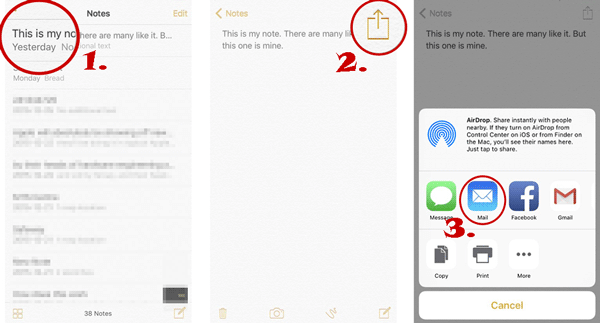
В этой статье приведены 5 возможных способов резервного копирования заметок на iPhone. Если вы хотите сделать резервную копию по беспроводной сети, вы можете сделать это через iCloud или Gmail. Если вы задаетесь вопросом, как сделать резервную копию заметок iPhone на ПК, iTunes и Coolmuster iOS Assistant помогут вам выполнить эту задачу. Coolmuster iOS Assistant более рекомендуется, так как он позволяет вам просматривать и выбирать заметки, которые нужно сделать резервной копией, предоставляя вам больше контроля над данными iOS . Кроме того, он также имеет функцию резервного копирования и восстановления в один клик, что упрощает задачу.
Похожие статьи:
5 способов резервного копирования iPhone на компьютер (последние в 2025 году)
Как сделать резервную копию контактов на iPhone? (4 способа)
Как сделать резервную копию iPhone с разбитым экраном? [Полные решения]
8 лучших программ для резервного копирования iPhone в 2025 году, о которых вы должны знать





