iPhone от Apple известен своим превосходным качеством во многих областях. Однако, когда дело доходит до передачи файлов, существуют некоторые ограничения из-за его функций безопасности. Apple не предоставляет простой способ прямой передачи документов Word на iPhone, и их просмотр также может быть сложным. К счастью, с помощью различных инструментов, доступных сегодня, передача документов Word на ваш iPhone больше не является проблемой. Если вы испытываете трудности с передачей документов на свой iPhone, это руководство покажет вам четыре простых способа передачи и сохранения файлов Word на вашем устройстве.
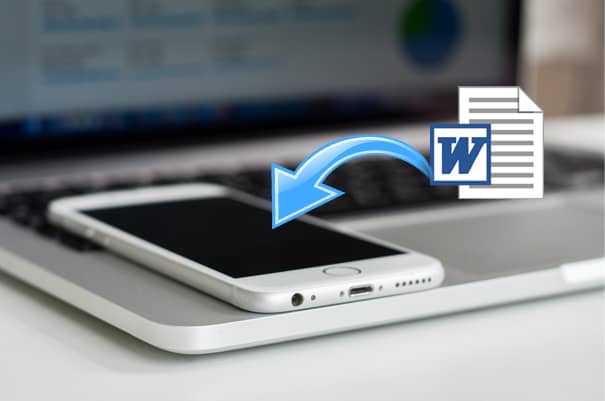
iTunes — это официальное решение Apple для передачи файлов между iPhone и компьютером. Его можно использовать для синхронизации файлов, таких как фотографии, видео и т. д., с компьютера на iPhone. Хотя он не предлагает возможности передавать doc на iPhone напрямую, вы можете воспользоваться его функцией File Sharing, чтобы выполнить эту работу. Обратите внимание, что для использования этого метода убедитесь, что на вашем iPhone установлено приложение Microsoft Word .
Как перенести документ Word на iPhone с помощью iTunes:
1: Запустите iTunes на компьютере, а затем подключите iPhone к компьютеру с помощью USB-кабеля.
2: Нажмите «Магазин» в верхней части iTunes > выберите «Авторизовать этот компьютер» > введите свой Apple ID и пароль для подтверждения.
3: Щелкните значок устройства, а затем щелкните вкладку «Приложения» .
4: В разделе «Общий доступ к файлам» прокрутите вниз и выберите Word в левом столбце.
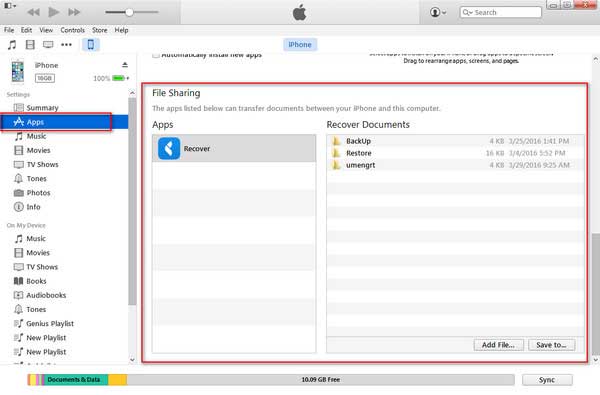
5: Должно появиться окно документа Word, нажмите «Добавить файл» в нижней части окна.
6: В окне проводника вашего компьютера выберите документ Word, который вы хотите перенести, а затем нажмите « Открыть» . Затем нажмите «Синхронизировать» , чтобы перенести документ Word на ваш iPhone.
После переноса вы сможете просмотреть документ Word на своем iPhone с помощью приложения Word.
Хотите узнать, как перенести данные с другого телефона на iPhone? Нажмите здесь, чтобы узнать, как перенести файлы с Android на iPhone .
Облачные сервисы хранения, такие как Dropbox, OneDrive, Google Drive, позволяют хранить и делиться различными документами. Вы можете загружать документы Word в облако, а затем легко скачивать их на свой iPhone. Ниже мы поговорим о том, как сохранить документ Word на iPhone с помощью Dropbox .
Как сохранить документ Word на iPhone с помощью Dropbox:
1: Сначала загрузите и откройте Dropbox на своем компьютере, создайте учетную запись Dropbox, если у вас ее нет.
2: Перетащите документ, который необходимо передать, в окно Dropbox.

3: Установите приложение Dropbox на свой iPhone и войдите в систему, используя ту же учетную запись.
4: Перейдите в Файл и нажмите на документ, который вам нужно загрузить. Во всплывающем окне прокрутите вниз и найдите Экспорт > нажмите Открыть в... , чтобы экспортировать файл, после этого вы можете нажать Сохранить в Файлы , чтобы поместить документ Word на iPhone.
Хотите узнать, как конвертировать Word в PDF на iPhone? Существует множество методов, и здесь мы отобрали только практичные. Проверьте их.
Как конвертировать Word в PDF на iPhone (полное руководство)
Электронная почта может быть простым способом передачи файлов между устройствами. Вы можете отправить документ Word на свой iPhone и прочитать его во вложении.
Как перенести документ на iPhone с помощью электронной почты:
1: На компьютере войдите в свою учетную запись электронной почты.
2: Составьте электронное письмо, прикрепите к нему необходимый документ Word и отправьте его себе.
3: На своем iPhone войдите в ту же учетную запись электронной почты, а затем загрузите прикрепленный документ на свой iPhone.

Если у вас есть компьютер Mac с macOS Catalina, вы можете заметить, что iTunes больше не доступен. А функция передачи файлов переходит в Finder. Чтобы перенести документ Word на iPhone с Mac , вы можете использовать Finder. Принцип работы такой же, как и у функции обмена файлами iTunes.
Вот как перенести документы Word на iPhone с Mac :
1: Подключите iPhone к Mac и откройте Finder.
2: Через некоторое время вы можете нажать на свое устройство на левой боковой панели и выбрать «Файлы» .
3: Теперь перетащите файл, который необходимо передать, на Pages , затем нажмите «Синхронизировать» .
4: Нажмите на приложение «Файл» в главном интерфейсе, затем нажмите «Обзор» , а затем нажмите «Мой iPhone».
5: Затем вы можете открыть документ Word через Pages на своем iPhone.
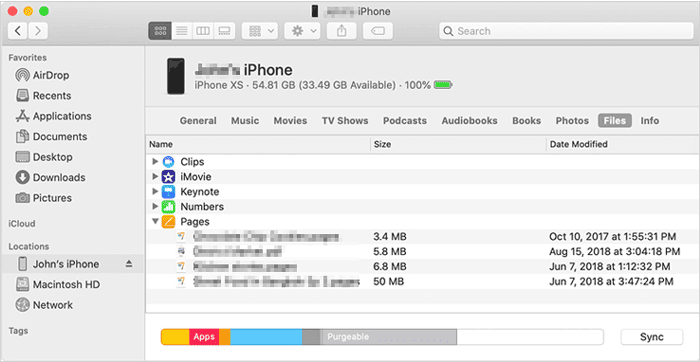
Вам может понравиться :
6 простых способов перенести файлы с Mac на iPhone
Позвольте мне представить Coolmuster iOS Assistant , удобный инструмент, разработанный для легкого переноса файлов с вашего ПК на ваш iPhone . Это программное обеспечение упрощает перемещение контактов, календарей, закладок и книг с вашего компьютера на ваш iPhone без риска потери данных. Вы также можете использовать его для экспорта файлов с вашего iPhone на ваш ПК, организации данных вашего iPhone на вашем компьютере (например, удаления ненужных файлов, редактирования контактной информации и удаления приложений) и многого другого.
Благодаря удобному и понятному интерфейсу Coolmuster iOS Assistant обеспечивает плавную и быструю передачу всего за несколько простых шагов. Это отличное решение для тех, кто хочет быстро управлять файлами и перемещать их между iPhone и компьютером. Кроме того, он совместим с устройствами iOS от iOS 5 и выше (включая iOS 18/26). Загрузите его сегодня и попробуйте сами!
Как перенести файлы с ПК на iPhone с помощью Coolmuster iOS Assistant:
Шаг 1 : Загрузите и откройте Coolmuster iOS Assistant на вашем ПК или Mac . Затем подключите iPhone к компьютеру с помощью кабеля USB.

Шаг 2 : Щелкните тип файла, который вы хотите перенести, например, книги. Затем щелкните кнопку Импорт сверху.

Шаг 3 : Выберите файл и нажмите «Открыть» . Таким образом, ваш файл с компьютера будет перемещен на iPhone без проблем.
Видео-гид:
Выше приведены 4 популярных способа переноса документов Word на iPhone. После прочтения этого поста мы надеемся, что вы сможете успешно переносить документы Word на iPhone в кратчайшие сроки. Если у вас есть лучший способ выполнить эту задачу, поделитесь им в разделе комментариев ниже. А если вы хотите перенести другие файлы с компьютера на ПК или хотите управлять данными iOS с ПК, не стесняйтесь попробовать Coolmuster iOS Assistant .
Похожие статьи:
Как перенести данные с iPhone на ПК без iTunes [9 методов]
Как перенести файлы с iPhone на Mac без iTunes





