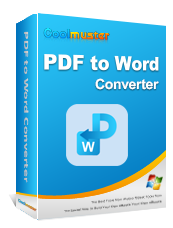Преодолейте разрыв: как с легкостью преобразовать PDF-файлы в Word на Mac

Многие люди предпочитают сохранять свои документы в формате PDF, поскольку PDF может идеально сохранить эффект отображения документа на любой платформе. Что ж, создать PDF-файл на Mac довольно просто (Нажмите здесь, чтобы узнать, как создать PDF-файл из документа Word ). Но что, если вам нужно извлечь текст, скопировать несколько предложений и изображение из документа PDF, другими словами, преобразовать PDF в документы Word? Пользователям Mac повезло, что на компьютере Mac есть встроенное приложение предварительного просмотра, которое может помочь извлекать текст и изображения из PDF путем преобразования PDF в хорошо отформатированный документ Word. Кроме того, многие сторонние инструменты также могут превосходно выполнить задачу преобразования.
Во-первых, я хотел бы представить мой любимый способ сохранить PDF в формате Word на Mac с помощью PDF to Word Converter . Программа специально разработана для пользователей Mac , поэтому с ней довольно легко обращаться, и она полностью соответствует привычкам пользователей Mac . Программа позволяет конвертировать несколько PDF-файлов одновременно, что очень удобно, когда вы спешите. Вам даже разрешено установить диапазон страниц PDF перед преобразованием, если вам нужно преобразовать только часть содержимого PDF в документ Word. Более того, после преобразования PDF в файл Word вы можете без проблем редактировать PDF-файл в документе Word .
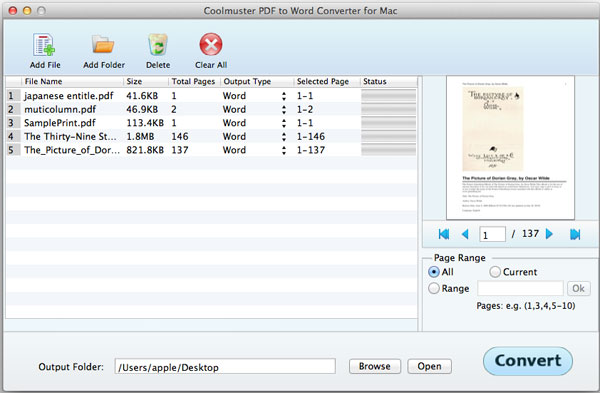
Плюсы : высокая эффективность и точность.
Минусы : не бесплатно, но экономически эффективно.
Preview — это встроенное приложение для Mac OS X, которое позволяет пользователям сохранять PDF в формате Word напрямую на Mac . Для этого вы можете открыть PDF-файл с помощью предварительного просмотра, нажать «Инструмент «Текст»» и выбрать нужное содержимое, затем скопировать и вставить выбранное содержимое PDF-файла в Word. Однако следует обратить внимание, что в Word можно сохранить только текст, и после преобразования весь исходный макет, графика, гиперссылки и другие элементы будут потеряны. И это было бы трудоемкой задачей, если нужно скопировать тонны текста.
Примечание . Предварительный просмотр также можно использовать для легкого преобразования PDF в формат изображения, такой как TIFF, BMP и т. д., на Mac .
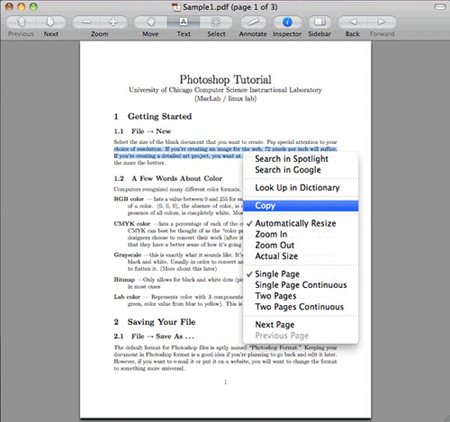
Плюсы : Довольно просто разобраться и не требует установки дополнительного программного обеспечения.
Минусы : ручная работа и плохая сохранность.
Вы можете обратиться к онлайн-сервису. Здесь мы рекомендуем Zamzar , известный онлайн-инструмент для конвертации файлов, который поддерживает практически все форматы файлов, включая видео, аудио, изображения, документы и т. д. Вам просто нужно загрузить PDF-файл, выбрать Word в качестве выходного формата, указать свой адрес электронной почты и затем нажмите «Конвертировать», чтобы начать преобразование. После этого Zamzar отправит на ваш почтовый ящик электронное письмо с документом Word, который вы хотите прикрепить. Ограничением онлайн-сервиса является то, что за один раз вы можете загрузить только PDF-файл размером менее 4 МБ. Если вам нужно преобразовать много PDF-файлов, это будет пустой тратой времени.
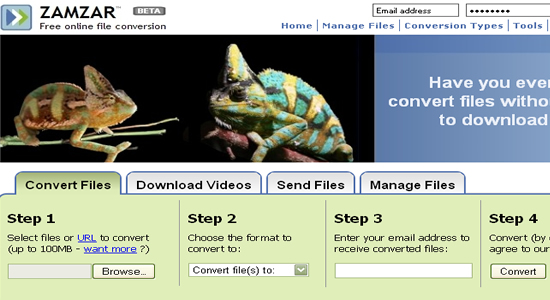
Плюсы : конвертируйте онлайн без установки какого-либо программного обеспечения на ваш Mac .
Минусы : небезопасно и низкая эффективность.
Если вы уже установили Adobe Acrobat на свой Mac , это будет отличным помощником в преобразовании PDF в Word. Просто импортируйте PDF-файл в Acrobat, а затем сохраните его напрямую в Word. Однако вы должны знать, что Adobe Acrobat в основном предназначен для редактирования PDF. Другими словами, это также будет трудоемкой задачей, если вам нужно обработать пакет PDF-файлов, потому что многим вам нужно повторно отредактировать некоторые элементы в вашем PDF-файле, например графику.
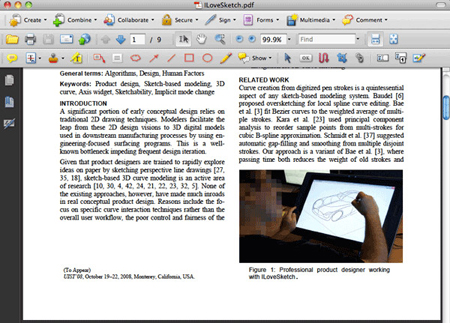
Достоинства : Работает быстро и четко.
Минусы : Слишком дорого.
В заключение, когда дело доходит до преобразования PDF-файлов в документы Word на Mac , доступно несколько вариантов. Одним из эффективных и удобных для пользователя решений является использование конвертера Coolmuster PDF в Word для Mac , который позволяет выполнять пакетное преобразование и сохраняет исходный макет для удобного редактирования. Другой вариант — использовать встроенное приложение «Просмотр» на Mac , хотя оно сохраняет только текст и может потребовать ручного копирования для больших объемов контента. Онлайн-сервисы, такие как Zamzar, предлагают удобство, но могут иметь ограничения на размер файла и потенциальные проблемы с безопасностью. Если Adobe Acrobat уже установлен, его можно использовать для преобразования PDF в Word, но он может больше подходить для редактирования PDF. У каждого метода есть свои плюсы и минусы, поэтому выберите тот, который лучше всего соответствует вашим потребностям. Будь то редактирование, сохранение макета или удобство, эти методы предоставляют различные решения для преобразования PDF-файлов в документы Word на Mac .