
[Решено] Как исправить проблему AirDrop «Нет людей найдено» на iPhone / iPad?

«Когда я пытаюсь передать фотографию со своего iPhone на iPhone моей жены, я получаю сообщение: «Люди не найдены. Рядом нет никого, с кем можно было бы поделиться». Она может передать мне по воздуху, без проблем. Наши настройки одинаковы, и мы находимся в контактах друг друга и работаем в одной сети Wi-Fi. Я пытался выключить и перезагрузить оба телефона, но безрезультатно. Также (по опыту другого человека) выключил и снова включил Wi-Fi и Bluetooth. Помогите, пожалуйста».
- из сообщества Apple
AirDrop — удобный инструмент для быстрой передачи файлов между устройствами Apple. Однако многие пользователи могут столкнуться с проблемой «AirDrop: люди не найдены». Почему возникает эта проблема? В этой статье будут проанализированы причины, по которым AirDrop не может найти людей и предоставить комплексные решения.
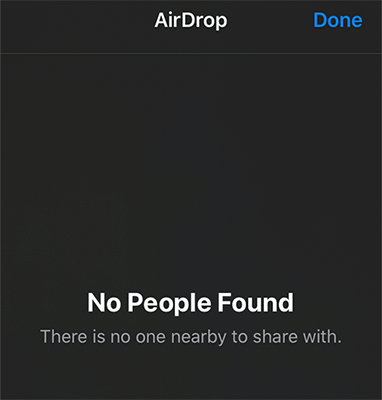
Если ваш AirDrop сообщает, что люди не найдены, возможны следующие причины:
После того, как мы узнаем причины, по которым AirDrop никого не находит, вот несколько эффективных решений, которые вы можете попробовать.
Когда появится сообщение «AirDrop: люди не найдены», первое, что нужно проверить, — это расстояние между устройствами. Оптимальный рабочий диапазон AirDrop — в пределах 9 метров. Если расстояние превышает этот диапазон, сигналы Bluetooth и Wi-Fi могут ослабнуть.
Часто неправильные настройки AirDrop являются основной причиной проблемы «AirDrop никого не находит». Самое простое и эффективное решение — настроить видимость AirDrop на «Все».
Вот шаги:
Шаг 1. Откройте «Настройки» > «Основные» > «AirDrop».
Шаг 2. В появившихся опциях выберите «Все».

Шаг 3. Если другой человек по-прежнему не может обнаружить ваше устройство, убедитесь, что для его AirDrop также установлено значение «Все».
AirDrop может не найти людей, если Bluetooth или Wi-Fi не работают должным образом. Перезапуск обеих функций может помочь решить временные проблемы.
Для этого выполните следующие действия:
Шаг 1. Перейдите в «Настройки» > «Bluetooth», выключите его, а затем снова включите.
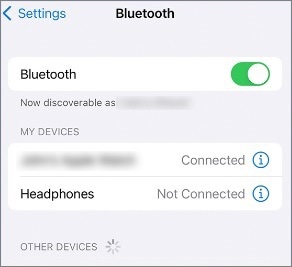
Шаг 2. В «Настройки» > «Wi-Fi» аналогично выключите, а затем включите Wi-Fi.

После включения персональной точки доступа AirDrop может отображать сообщение «Люди не найдены» из-за конфликтов каналов Wi-Fi. Отключение личной точки доступа может эффективно решить эту проблему.
Вот как это сделать:
Шаг 1. Откройте «Настройки» > «Личная точка доступа».
Шаг 2. Отключите опцию «Разрешить другим присоединяться».

Шаг 3. Вернитесь на главный экран и попробуйте снова использовать AirDrop.
Если вы установили ограничения для AirDrop, ваше устройство не будет отображаться в списке ближайших вариантов AirDrop, будь то на вашем Mac Book или другом iDevice. Кроме того, любые запросы AirDrop к вашему устройству будут автоматически отклонены.
Вот как снять ограничения AirDrop:
Шаг 1. Откройте «Настройки» на вашем iPhone.
Шаг 2. Прокрутите вниз и нажмите «Экранное время», затем нажмите «Ограничения контента и конфиденциальности». При появлении запроса введите пароль вашего iPhone.

Шаг 3. Нажмите «Разрешенные приложения».
Шаг 4. Найдите «AirDrop» и убедитесь, что переключатель рядом с ним зеленый. Если он выключен, AirDrop ограничен. Включите его, чтобы разрешить AirDrop.
Запуск устаревшей версии iOS на любом устройстве также может привести к проблеме «AirDrop: люди не найдены». Новые версии iOS включают автоматические исправления существующих проблем, поэтому рекомендуется всегда обновляться до последней версии, когда она доступна.
Вот как обновить iOS , чтобы решить проблему «AirDrop: люди не найдены»:
Шаг 1. Подключите свой iPhone к Wi-Fi.
Шаг 2. Откройте «Настройки», затем нажмите «Общие».
Шаг 3. Нажмите «Обновление программного обеспечения» и подождите, пока устройство проверит наличие последней версии iOS . ( Обновление программного обеспечения iPhone не удалось ?)
Шаг 4. Когда появится обновление, нажмите «Загрузить и установить».

Принудительный перезапуск устройства – один из эффективных методов устранения неполадок системы. Если вы столкнулись с проблемой «AirDrop никого не находит», вы можете попробовать этот метод.
Вот как это работает:

Если вы попробовали все вышеперечисленные методы и по-прежнему видите сообщение «AirDrop: люди не найдены», это может указывать на проблему с оборудованием или системой. В этом случае лучшим вариантом будет обращение в службу поддержки Apple. Однако этот процесс может занять несколько часов или даже дней. Если вам нужно срочно отправить или получить файлы, вы можете продолжить чтение следующего раздела, чтобы узнать об альтернативах AirDrop для передачи файлов между устройствами Apple.
Если ваш AirDrop постоянно не работает , следующие два инструмента могут служить альтернативой передаче файлов между устройствами Apple.
Если вы хотите перенести данные между двумя устройствами iOS , Coolmuster Mobile Transfer — отличный выбор. В отличие от AirDrop, Mobile Transfer не требует подключения к сети, прост в использовании и позволяет передавать большие объемы данных за одну операцию.
Почему стоит выбрать Coolmuster Mobile Transfer ?
Вот как использовать Mobile Transfer для передачи данных с iOS на iOS :
01 Загрузите, установите и запустите инструмент на своем компьютере. Подключите оба iPhone к компьютеру с помощью USB-кабелей. При появлении запроса нажмите «Доверять» на каждом iPhone, чтобы разрешить соединение.

02 Как только оба устройства будут подключены, появится интерфейс программы. Убедитесь, что исходное и целевое устройства правильно идентифицированы. Если нет, нажмите кнопку «Перевернуть», чтобы поменять их позиции.

03 Выберите элементы, которые хотите перенести, из списка содержимого, например контакты, заметки, календари, закладки и книги. Затем нажмите кнопку «Начать копирование», чтобы процесс переноса начался автоматически.

Видеоурок:
Для пользователей, которым требуется передавать данные между устройствами iOS и компьютерами Mac , Coolmuster iOS Assistant является идеальным решением. Он поддерживает широкий спектр типов данных и обеспечивает плавную передачу данных одним щелчком мыши между устройствами iOS и компьютерами Mac .
Основные особенности Coolmuster iOS Assistant:
Вот как использовать iOS Assistant для передачи файлов между устройствами iOS и Mac :
01 Загрузите, установите и запустите инструмент на своем Mac . Подключите свой iPhone к Mac с помощью USB-кабеля и доверьтесь устройству при появлении соответствующего запроса. После подключения появится интерфейс.

02 Выберите категорию на левой панели и выберите конкретные элементы на правой панели. Чтобы перенести файлы с iPhone на Mac , нажмите кнопку «Экспорт». Чтобы перенести с Mac на iPhone, нажмите кнопку «Импортировать».

Видеоурок:
Когда AirDrop показывает «Люди не найдены» в AirDrop, вы можете попробовать описанные выше исправления, чтобы решить проблему. Если проблема не устранена, настоятельно рекомендуется использовать Coolmuster Mobile Transfer и Coolmuster iOS Assistant — два альтернативных инструмента, которые сделают передачу файлов более эффективной и удобной!
Похожие статьи:
[7 быстрых исправлений] Как исправить отклонение AirDrop на iPhone / iPad?
Только контакты AirDrop не работают? - Причины и 6 решений внутри!
[Отвечено] Куда отправляются файлы/фотографии/видео AirDrop на iPhone/ Mac ?
12 исправлений для AirDrop, который зависал в ожидании или переставал работать

 Перевод с телефона на телефон
Перевод с телефона на телефон
 [Решено] Как исправить проблему AirDrop «Нет людей найдено» на iPhone / iPad?
[Решено] Как исправить проблему AirDrop «Нет людей найдено» на iPhone / iPad?





