
5 простых способов доступа к файлам ПК с телефона Android [проверено]

Хотели бы вы получить доступ к файлам ПК с телефона или планшета Android ? Возможность удаленного доступа к данным вашего ПК с помощью телефона невероятно полезна. Иногда вы можете забыть некоторые важные данные на своем компьютере дома, и знание того, как получить доступ к файлам на ПК с Android может сэкономить вам много времени.
Сделать это можно несколькими способами, но, конечно же, компьютер должен быть включен. Ниже приведены некоторые методы удаленного доступа к файлам ПК с телефона Android . (Можете ли вы удаленно управлять своим телефоном на компьютере? )
Компания Google разработала приложение Chrome Remote Desktop, позволяющее пользователям Android получать доступ к компьютерам Mac , Windows , Chrome OS и Linux. Самое лучшее в приложении Chrome Remote Desktop — это то, что оба устройства не нужно подключать к одной и той же сети Wi-Fi. Ниже приведены инструкции по использованию приложения Chrome Remote Desktop для удаленного доступа к файлам ПК с помощью телефона Android :
Шаг 1. Установите браузер Chrome на целевой компьютер. Перейдите в «Браузер удаленного рабочего стола Chrome» и нажмите синюю кнопку «Загрузить».
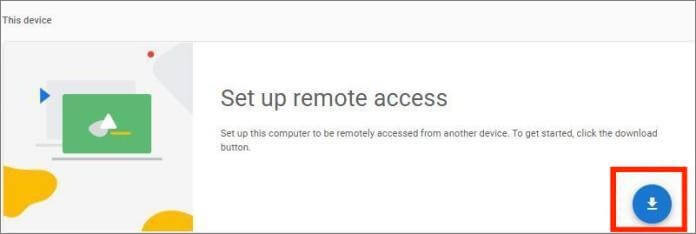
Шаг 2. Задайте пароль и имя ПК для автоматического удаленного доступа.
Шаг 3. Загрузите, установите и запустите приложение Chrome Remote Desktop на своем телефоне Android .
Шаг 4. Войдите в одну и ту же учетную запись Google на обоих устройствах, и вы увидите список всех доступных компьютеров в приложении.
Шаг 5. Нажмите на целевое устройство, введите пароль ПК и получите удаленный доступ к файлам ПК по вашему выбору с помощью устройства Android .
Подробнее: Хотите перенести файлы с Android на компьютер через Wi-Fi? Ознакомьтесь с 6 лучшими способами здесь.
Microsoft Remote Desktop — еще одна утилита удаленного рабочего стола, которая позволяет вам получать доступ к файлам ПК с помощью телефона Android . Однако вам необходимо подключить два устройства к одному Wi-Fi-соединению и выполнить следующие действия:
Шаг 1. Включите компьютер, с которого вы хотите получить доступ к файлам. Откройте меню «Пуск», перейдите в раздел «Настройки», нажмите кнопку «Система» и выберите опцию «Удаленный рабочий стол». После этого включите «Включить удаленный рабочий стол».
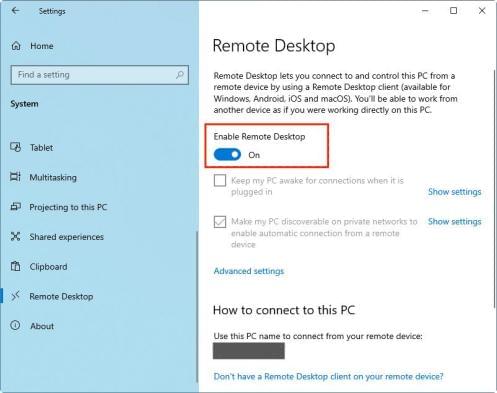
Шаг 2. После настройки Microsoft Remote Desktop на своем компьютере выполните настройку удаленного доступа на устройстве Android . Для этого необходимо загрузить клиентское приложение RD из Google Play/Play Store, затем установить и запустить его.
Шаг 3. Нажмите значок «+», подождите, пока приложение выполнит поиск удаленного компьютера, и выберите целевой компьютер. Если компьютер не найден, вы можете добавить машину вручную, нажав кнопку «Добавить вручную». Затем вы будете перенаправлены в окно «Добавить рабочий стол», где вы сможете вручную добавить целевой компьютер.
Шаг 4. Введите IP-адрес компьютера под именем вашего компьютера. После этого нажмите «Добавить учетную запись пользователя» и введите имя пользователя и пароль вашего компьютера.
Шаг 5. Разверните имеющуюся информацию, нажав на «Показать дополнительные параметры». Вы можете изменить доступные настройки и сохранить их, нажав кнопку «Сохранить».
Шаг 6. Выберите целевой компьютер и начните получать доступ к файлам по вашему выбору.
Вы можете использовать соединение Wi-Fi для доступа к файлам ПК с помощью телефона Android . Однако этот метод требует подключения двух гаджетов к одному и тому же Wi-Fi-соединению. Мы также будем использовать приложение «Файловый менеджер». Этот метод позволяет копировать, удалять и даже вставлять файлы на компьютер или с него. Ниже описано, как получить удаленный доступ к компьютерным файлам с телефона через Wi-Fi:
Шаг 1. Начните процедуру с подключения устройств к одним и тем же соединениям Wi-Fi.
Шаг 2. Откройте приложение «Диспетчер файлов», выберите опцию «Удаленный» на главном экране, нажмите опцию «Добавить удаленный» и выберите опцию «Локальная сеть». Теперь вы увидите все компьютеры, подключенные к той же сети, что и ваш телефон.
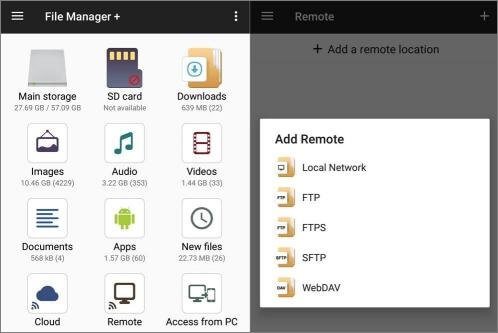
Шаг 3. Выберите целевой компьютер, введите его имя пользователя и пароль и войдите в систему на компьютере. Теперь вы можете получить доступ к файлам вашего компьютера с помощью телефона Android через Wi-Fi.
AnyDesk — один из самых надежных инструментов для удаленного доступа к вашему компьютеру. Это приложение позволяет вам управлять компьютером с помощью телефона Android . Он позволяет вам видеть экран вашего компьютера, управлять мышью, отправлять файлы по электронной почте и многое другое.
Прежде чем возникнет необходимость доступа к файлам вашего компьютера, убедитесь, что вы правильно настроили AnyDesk на своем компьютере и телефоне Android . Настройка AnyDesk на устройствах включает в себя:
Шаг 1. Начните с загрузки и установки приложения AnyDesk на два устройства.
Шаг 2. Подключите телефон к ПК через AnyDesk, используя девятизначный номер адреса Anydesk вашего компьютера.
Шаг 3. Теперь разрешите вашему телефону Android доступ к вашему компьютеру, выбрав всплывающее окно «Разрешить доступ» и нажав кнопку «Принять» в приложении AnyDesk.
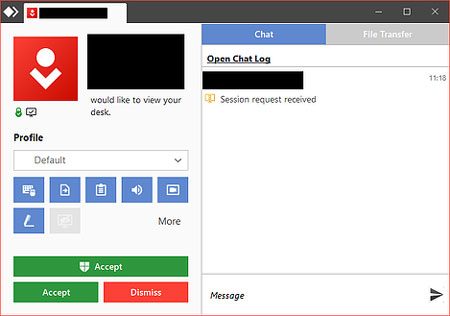
Шаг 4. Теперь у вас будет доступ и полный контроль над вашим компьютером с помощью телефона Android . Установите для AnyDesk режим «Автономный доступ» и нажмите кнопку «Применить», чтобы вы могли получить доступ к файлам ПК в любое время. Все, что вам потребуется, это просто ввести пароль и получить удаленный доступ к устройству.
Совет: Если вы хотите узнать больше о AnyDesk, вы можете просмотреть обзор AnyDesk .
AnyViewer — это еще один инструмент, который вы можете использовать для удаленного доступа к вашему компьютеру на телефоне Android . Однако для использования этого инструмента необходимо подключить два устройства к одному и тому же Wi-Fi-соединению и выполнить следующие шаги:
Шаг 1. Начните процесс с загрузки, установки и запуска Windows AnyViewer на целевом ПК.
Шаг 2. Загрузите Android AnyViewer на свой планшет или телефон Android , установите его и запустите. Это применимо к устройствам Android , работающим под управлением Android 6.0 и более поздних версий.
Шаг 3. Зарегистрируйте учетную запись AnyViewer и войдите в нее на обоих устройствах.
Шаг 4. Перейдите на вкладку «Устройство» на своем телефоне Android , выберите компьютер, на котором есть целевые файлы, в списке «Мои устройства» и нажмите опцию «Управление одним щелчком мыши».
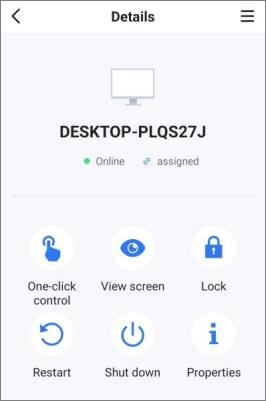
Шаг 5. Вы сразу увидите удаленный экран ноутбука/рабочего стола на своем телефоне или планшете Android . Через этот экран вы теперь можете получить доступ к целевым файлам со своего устройства Android .
Шаг 6. Если вы хотите, чтобы экран удаленного компьютера соответствовал экрану вашего телефона Android , нажмите кнопку меню и выберите опцию «Повернуть экран».
См. также:
Доступ к файлам вашего телефона Android на ПК — это весело. Несколько профессиональных приложений позволяют пользователям получать доступ к файлам своего мобильного устройства с помощью ПК. Phone Mirror — одно из самых популярных мобильных приложений, поддерживающее просмотр файлов телефона Android на ПК.
С помощью приложения Phone Mirror вы можете легко зеркально отразить свое мобильное устройство Android на ПК, стабильно и одновременно, что позволит вам без проблем получить доступ к файлам вашего мобильного устройства. Самое лучшее в Phone Mirror — это то, что оно позволяет транслировать изображение с экрана вашего телефона без потери качества.
Вот некоторые ключевые особенности Phone Mirror:
Процесс использования приложения Phone Mirror для доступа к файлам вашего телефона Android очень прост:
01 Начните процедуру с загрузки, установки, запуска и регистрации учетной записи Phone Mirror на вашем ПК. Коснитесь опции « Android Mirror», чтобы транслировать экран телефона Android на компьютер.

02 Выберите «USB-соединение» из доступных вариантов и используйте USB-шнур для подключения телефона Android к ПК.

03 Чтобы управлять своим телефоном Android с помощью ПК, нажмите кнопку «Настройки» на панели инструментов, выберите режим окна по вашему выбору, включите статус в разделе «Управление телефоном» и начните использовать ПК для управления вашим телефоном. телефон.

Теперь вы понимаете, как получить доступ к файлам вашего ПК с помощью устройства Android . Однако вы также можете получить доступ к файлам вашего устройства Android на своем ПК с помощью Phone Mirror. Мы настоятельно рекомендуем использовать Phone Mirror, поскольку оно безопасно, надежно и просто в использовании.
Похожие статьи:
Топ-14 лучших приложений для зеркалирования экрана с Android на ПК
11 лучших инструментов для удаленного управления телефонами и планшетами Android
Можете ли вы отразить iPhone на ПК без программного обеспечения? Ответил [7 инструментов]
Полное руководство о том, как получить доступ к файлам iPhone на ПК без iTunes