
Демонстрация экрана на Mac с iPad | Полезное руководство с 5 подходами

Независимо от того, насколько велик экран вашего iPad, он несравним с экраном Mac . Но вы можете сделать демонстрацию экрана на Mac с помощью iPad, что может принести захватывающие впечатления, поскольку дисплей будет большего размера. Для тех, кто делает презентации, эта возможность совместного использования экрана особенно полезна. Заядлые видеогеймеры также могут получить большую выгоду, если выведут экран своего iPad на большой экран.
В общем, совместное использование экрана очень важно для лучшего просмотра содержимого вашего устройства. Существует множество способов совместного использования экрана Mac с iPad, и в этом руководстве мы покажем вам наиболее эффективные способы сделать это. Сделав правильные шаги, вы сможете мгновенно насладиться экраном большего размера.
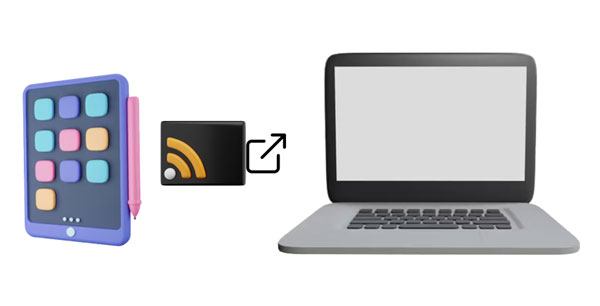
Да. Совместное использование экрана iPad с Mac возможно, поскольку большинство мобильных устройств и компьютеров поддерживают зеркалирование экрана. Если ваши устройства имеют эту функцию, вы можете сделать это без проблем.
Однако обратите внимание, что для совместного использования экрана с iPad на Mac необходимо подключить оба устройства к одной сети. Тогда соединение будет успешным. Кстати, вы также можете легко поделиться экраном iPad с Apple TV.
Чтобы вам было удобнее, мы перечислили 5 способов поделиться экраном iPad на Mac ниже. Выберите один из них и следуйте ему, и вы сможете начать демонстрацию экрана.
Есть много способов совместного использования экрана iPad, но методы, упомянутые ниже, являются наиболее эффективными и простыми. Если вы с нетерпением ждали возможности использовать экран iPad совместно с Mac и наслаждаться видом на большом дисплее, вот несколько советов:
QuickTime Player — это мультимедийное приложение, разработанное Apple специально для обработки видео, изображений, аудио и многого другого. Одна из его функций — воспроизведение музыки и фильмов на Mac . Кроме того, это динамичный инструмент, который упрощает захват и запись звука на Mac . Вы можете легко записывать звуки микрофона. Важно отметить, что этот невероятный встроенный инструмент позволяет зеркально отображать экраны iOS на Mac . Благодаря надежному подключению к устройствам iOS и Mac вы можете быть уверены в превосходном качестве при зеркалировании двух устройств.
Прежде чем использовать приложение, у вас должен быть кабель Lightning для подключения iPad к Mac . Кроме того, убедитесь, что ваш iPad работает на iOS 8 и более поздних версиях и macOS X Yosemite или более поздних версиях.
Вот как можно поделиться экраном с iPad и Mac с помощью QuickTime Player:
Шаг 1. Подключите устройство iOS к Mac с помощью кабеля Lightning-USB.
Шаг 2: Запустите QuickTime Player. После этого перейдите к « Файл » в верхнем меню и нажмите « Новая запись фильма ». Найдите стрелку вниз рядом с красной кнопкой записи и выберите свое устройство iOS , чтобы его можно было подключить к Mac .
Шаг 3. Теперь ваша iOS отображается на Mac .
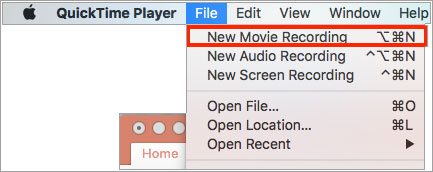
Примечание. Обратите внимание, что после подключения фотографии и iTunes откроются автоматически. Вы должны закрыть эти окна, чтобы соединение было успешным.
Подробнее: Можете ли вы легко отразить экран iPhone на iPad ? Если вы знаете эти способы, вы можете сделать это простыми щелчками мыши.
Apple AirPlay — это простая, но мощная функция, которая позволяет транслировать контент с вашего устройства Apple прямо на смарт-телевизор, упрощая обмен фотографиями и видео с друзьями или семьей. Несмотря на то, что не существует прямого способа зеркального отображения экранов iOS на Mac с помощью Airplay, этого можно добиться, воспроизводя приемник AirPlay на Mac .
Вы можете использовать Reflector в качестве приемника AirPlay, который может принимать соединения от AirPlay на устройствах и зеркально отражать экран без проводов. Кроме того, этот ресивер работает на последних версиях iOS .
Прежде чем начать трансляцию с iPad на Mac , убедитесь, что ваши устройства обновлены до последней версии. Кроме того, они должны быть подключены к одной сети Wi-Fi.
Выполните следующие действия, чтобы успешно зеркалировать содержимое iPad на Mac :
Шаг 1. Прежде чем начать, убедитесь, что рефлектор запущен и работает на Mac . После этого найдите Центр управления на iPad, проведя вниз из правого верхнего угла экрана. На других моделях можно провести пальцем вверх от нижнего края экрана.
Шаг 2. На iPad коснитесь опции « AirPlay » в Центре управления, затем выберите свой Mac , чтобы установить соединение.
Шаг 3. Введите код на iPad, и экран отобразится на вашем Mac .
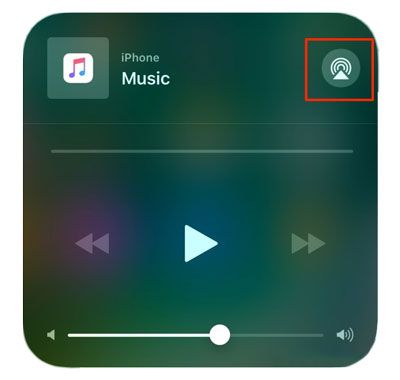
Вам может понравиться: Хотите перенести файлы AirDrop с iPhone на ПК Windows ? Вы можете узнать об этих практических методах.
Apowermirror — мощное приложение, которое дает пользователям возможность записывать и зеркально отображать экраны. Это программное обеспечение с открытым исходным кодом, которое можно использовать для демонстрации экрана с iPad на Mac . Вот шаги для использования:
Шаг 1. Загрузите приложение на свой iPad и убедитесь, что iPad и Mac подключены к одной сети.
Шаг 2. Нажмите кнопку « LocalCast » и подождите, пока приложение распознает ваш Mac . Нажмите на имя компьютера. Тогда экран вашего iPad будет на Mac Book.
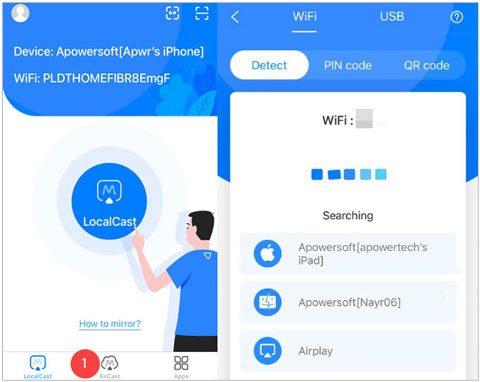
Думаю, вам понравится: [Решено] Как восстановить удаленные фотографии с iPad? (Обновление 2023 г.)
Еще один хороший инструмент для демонстрации экрана iPad с книгой Mac — LetsView. Он может помочь вам беспрепятственно подключаться, транслировать или отображать контент iPad на Mac Book по беспроводной сети. Он очень хорошо работает на различных платформах, таких как Windows и Mac , а также на устройствах Android и iOS . Готовы увидеть контент вашего iPad на большом экране? Выполните следующие простые шаги, чтобы использовать LetsView для зеркалирования вашего iPad на Mac :
Шаг 1. Установите LetsView на iPad и Mac . Запустите приложение и убедитесь, что оба устройства подключены к одной сети Wi-Fi.
Шаг 2. На iPad введите PIN-код или отсканируйте QR-код, отображаемый на Mac , и нажмите « Зеркалирование экрана », чтобы начать соединение.
Шаг 3: После установки соединения iPad будет мгновенно зеркально отображен на Mac .
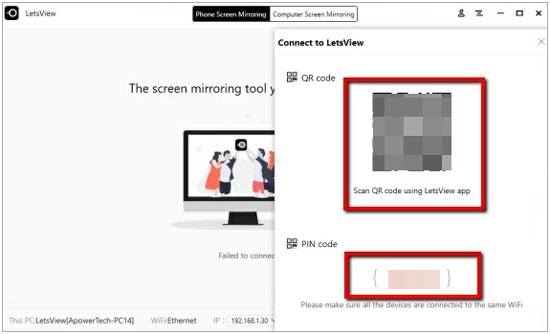
X-Mirage произвел революцию в использовании устройств Mac и iPad. Он превращает ваш Mac в приемник AirPlay, позволяя вам делиться чем-либо со своего iPad на большом дисплее. Отныне вам больше не придется щуриться на крошечные экраны телефонов во время потоковой передачи видео или игр; просто подключите X-Mirage для легкого зеркалирования всего содержимого вашего iPad.
Мало того, X-Mirage может зеркалировать несколько устройств одновременно, а это означает, что вы можете пригласить своих друзей присоединиться к многопользовательской игре или вместе смотреть видео. С помощью этого инструмента вы получите потрясающий игровой опыт и плавный и плавный просмотр. Вот шаги, чтобы поделиться экраном iPad на Mac с помощью этого программного обеспечения:
Шаг 1: Сначала загрузите X-Mirage на iPad и Mac , затем запустите его. Затем убедитесь, что оба устройства подключены к одному и тому же Wi-Fi-соединению.
Шаг 2. Получите доступ к Центру управления, проведя пальцем вверх или вниз по экрану.
Шаг 3: После этого вы увидите значок « Зеркалирование экрана »; нажмите на него. Далее отобразятся все устройства; выберите свой компьютер Mac . Затем начнется демонстрация экрана.
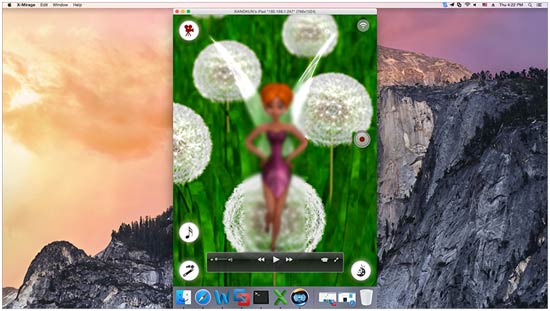
Дальнейшее чтение: Планируетеперенести видео с Mac на iPad ? Сначала получите 5 эффективных и выполняйте свою задачу с удобством.
Вопрос 1. Почему я не могу зеркально отображать экран iPad на Mac ?
Если у вас возникли проблемы с подключением iPad к Mac Book Pro, вам следует рассмотреть несколько причин. Во-первых, убедитесь, что ваш Mac Book и iPad подключены к одной сети. Во-вторых, убедитесь, что оба устройства включены и находятся рядом друг с другом для оптимального взаимодействия.
Если вам будет предложено ввести пароль перед доступом к экрану, это означает, что на вашем Mac Book включены определенные ограничения общего доступа. Чтобы изменить эти настройки, перейдите в «Системные настройки», найдите параметр «Общий доступ» и соответствующим образом настройте разрешения.
В2. Как включить совместное использование экрана на Mac ?
Во-первых, убедитесь, что Wi-Fi включен. Откройте «Системные настройки», чтобы найти значок «Дисплеи». Нажмите на него и включите AirPlay с помощью синих стрелок в нижней части экрана. Обязательно включите опцию «показывать параметры зеркалирования в строке меню, если они доступны».
Phone Mirror — это приложение, предназначенное для зеркалирования экрана и совместного использования устройств iOS и Android на ПК. Эта удобная платформа была создана специально для людей, которые хотят проецировать экран своего мобильного телефона на большие экраны, чтобы играть в игры, делать презентации на платформах видеоконференций и многое другое.
Он не только может похвастаться высококачественной графикой, но и обеспечивает плавную потоковую передачу. Чтобы сделать этот опыт еще более приятным, это приложение позволяет вам проводить видеоконференции с партнерами и одновременно управлять своими социальными платформами.
Чем может пригодиться Phone Mirror:
* Мгновенно зеркалируйте и управляйте своим iPad на ПК.
* Великолепное изображение с качеством экрана HD при просмотре или проведении презентаций.
* Вы можете делиться экранами и вести трансляцию в таких приложениях, как Zoom, Snapchat, Skype и т. д.
* Управляйте устройством iOS на ПК Windows с помощью мыши.
* Позволяет записывать и сохранять видео на ПК.
* Доступна демонстрация экрана через Wi-Fi или USB.
Загрузите это программное обеспечение для совместного использования экрана.
Вот шаги, чтобы поделиться экраном iPad с ПК:
Шаг 1. Установите, затем запустите приложение Phone Mirror на ПК и выберите « iOS Mirror ». Подключите iPad и компьютер к одной сети Wi-Fi.
Шаг 2: Перейдите в « Центр управления » и включите « Зеркалирование экрана ». Затем выберите «Зеркало телефона». Вы увидите экран вашего iPad на ПК.
Шаг 3. Теперь легко управляйте своим iPad через ПК и смотрите любимые видео на большом экране.

К счастью, времена разочарований при попытке отразить экран вашего iPad на устройстве Mac давно прошли. Широкий спектр доступных теперь методов упрощает просмотр дисплея iPad на компьютере Mac .
Кстати, если вам нужен надежный инструмент для зеркалирования экрана iPad на ПК, вы можете выбрать Phone Mirror. Затем вы сможете просматривать и управлять своим iPad на своем компьютере. Кроме того, вы можете без проблем транслировать свое мобильное устройство для конференций.
Похожие статьи:
Как перенести файлы с iPad на компьютер? 5 лучших способов для вас
Как перенести iBooks с iPad на другой iPad? [РЕШЕНО]
Как исправить зависание iPad на логотипе Apple без компьютера или с ним? (Поддерживается iPadOS 16)
Как перенести музыку с iPad на компьютер? Топ-3 способа, которые нельзя пропустить
Как перенести файлы с iPad на телефон Android ? (6 оцененных методов)