
Как перенести данные с Motorola на компьютер? 5 действенных способов

Перенос данных с телефона Motorola на компьютер необходим для обеспечения безопасности ваших файлов, создания резервных копий или освобождения памяти телефона . В этом руководстве мы рассмотрим 5 эффективных методов передачи данных с Motorola на ПК, включая использование программного обеспечения, USB-кабелей, Bluetooth, облачных сервисов и собственных Rescue and Smart Assistant от Motorola.

Coolmuster Android Assistant , без сомнения, является самым выдающимся решением для переноса данных с вашей Motorola на компьютер. Он не только обрабатывает передачу всех распространенных типов файлов, но и обрабатывает эти данные непосредственно на вашем компьютере. Кроме того, он предлагает простой интерфейс, который не требует никаких технических знаний для выполнения передачи.
Почему стоит выбрать Coolmuster Android Assistant ?
01 Загрузите и запустите Coolmuster Android Assistant на своем ПК, затем подключите телефон Motorola к ПК с помощью USB-кабеля. Следуйте инструкциям на экране, чтобы программа обнаружила вашу Motorola; После этого вы увидите основной интерфейс ниже:

02 Щелкните нужный тип файла в меню слева; здесь в качестве примера выбираем «Контакты»; файлы на вашем Motorola будут немедленно отсканированы. Просмотрите и выберите нужные файлы, затем нажмите кнопку «Экспорт», чтобы перенести их с Motorola на компьютер.

01 Как только Coolmuster Android Assistant обнаружит вашу Motorola, перейдите в раздел «Super Toolkit» и нажмите «Резервное копирование».

02 Выберите содержимое, резервную копию которого вы хотите создать, затем выберите место на своем компьютере для хранения резервной копии и нажмите «Резервное копирование», чтобы начать.

Видеогид
Передача данных через USB-кабель — самый прямой и простой метод. Лучше всего он подходит для копирования больших файлов, таких как фотографии, видео и документы.
Как перенести данные с Motorola на ПК через USB?
Шаг 1. С помощью USB-кабеля подключите телефон Motorola к компьютеру.
Шаг 2. На своем телефоне выберите режим «Передача файлов (MTP)» на панели уведомлений.
Шаг 3. Откройте «Проводник» на своем компьютере и найдите свой телефон Motorola в разделе «Этот компьютер».
Шаг 4. Перейдите в папку, содержащую данные, которые вы хотите перенести. Например, нажмите папку с именем «DCIM», чтобы получить доступ к своим фотографиям и видео на устройстве Motorola.

Шаг 5. Перетащите файлы на свой компьютер.
Bluetooth предлагает возможность беспроводнойпередачи файлов между Motorola и компьютером , что идеально подходит для файлов небольшого размера, таких как фотографии или документы.
Как перенести с Моторолы на ПК с Bluetooth?
Шаг 1. На телефоне Motorola включите Bluetooth.
Шаг 2. На компьютере Windows 10/11 перейдите в «Настройки» > «Устройства» > «Bluetooth и другие устройства» и включите «Bluetooth».
Шаг 3. Выполните сопряжение телефона Motorola с компьютером.

Шаг 4. Выберите файлы, которые хотите передать на телефон Motorola, и выберите «Поделиться через Bluetooth».
Шаг 5. Подтвердите передачу файлов на своем ПК и дождитесь получения файлов.
Motorola Rescue and Smart Assistant — это специальный инструмент для восстановления программного обеспечения. Прежде чем использовать функцию восстановления программного обеспечения для обновления программного обеспечения вашего телефона, вы можете использовать этот инструмент для резервного копирования вашего устройства Motorola , включая контакты, фотографии, музыку и многое другое.
Как перенести данные с Motorola на ПК Windows 10/11 с помощью Rescue и Smart Assistant?
Шаг 1. Загрузите и установите Rescue and Smart Assistant с официального сайта Motorola.
Шаг 2. Подключите телефон Motorola к ПК через USB или Wi-Fi.
Шаг 3. Откройте Rescue и Smart Assistant и выберите «Резервное копирование и восстановление».
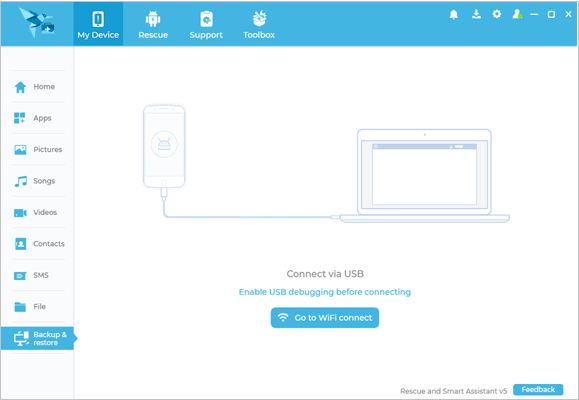
Шаг 4. Выберите типы данных, которые вы хотите перенести, и нажмите «Старт», чтобы начать передачу.
Использование облачного сервиса, такого как Google Drive, — это удобный способ хранения и передачи данных между телефоном Motorola и компьютером, особенно если вам нужен доступ к нескольким устройствам. Однако обратите внимание, что свободное пространство, предлагаемое этими службами облачного хранения, ограничено. Например, Google Drive предоставляет всего 15 ГБ свободного места. Вот как это работает:
Шаг 1. На телефоне Motorola откройте приложение Google Drive.
Шаг 2. Нажмите значок «+» и выберите «Загрузить».
Шаг 3. Выберите файлы, которые хотите загрузить на Google Диск.
Шаг 4. На своем ПК откройте веб-браузер и перейдите на сайт Google Диска . Затем войдите в свою учетную запись.
Шаг 5. Загрузите загруженные файлы на свой компьютер.

В этой статье мы рассмотрели пять эффективных способов передачи данных с телефона Motorola на компьютер. У каждого метода есть свои сильные стороны, но у некоторых есть и ограничения.
Учитывая ограничения других методов, Coolmuster Android Assistant выделяется как лучший вариант. Он обеспечивает более быстрый, эффективный и надежный способ управления и передачи ваших данных без необходимости сложных настроек или ограничений размера файлов. Если вы хотите работать без проблем, мы рекомендуем попробовать Coolmuster Android Assistant .
Похожие статьи:
8 лучших приложений для передачи файлов с ПК на мобильные устройства для обмена файлами [2024]
Лучшие 4 способа передачи файлов с Android на ПК с помощью USB-кабеля
Как передать файлы с телефона на компьютер без проводов? [6 способов]
Как синхронизировать Android с ПК с помощью Easy? [7 лучших методов для вас!]





