
Как перенести фотографии с телефона на ноутбук по беспроводной сети [ Android и iPhone]

Знание того, как передавать фотографии с телефона на ноутбук по беспроводной сети, необходимо как для профессиональных, так и для личных нужд. Независимо от того, записываете ли вы воспоминания или работаете с важными рабочими документами, беспроводная передача фотографий поможет сэкономить время и усилия. В этом руководстве рассматриваются 5 методов — от специального программного обеспечения до облачного хранилища, — которые упрощают передачу изображений без кабеля, каждый из которых предлагает определенные преимущества для различных устройств и сценариев.

Прежде всего, это комплексное решение для наших пользователей Android — Coolmuster Android Assistant . Этот вариант представляет собой мощное программное обеспечение для управления телефоном, которое поддерживает беспроводное соединение между устройствами Android и компьютерами, позволяя быстро передавать фотографии и другие файлы. Он идеально подходит для пользователей, которые предпочитают простоту использования и интуитивно понятный интерфейс, а также для тех, кто хочет просматривать, копировать, удалять или добавлять файлы на своих устройствах Android так же, как в Проводнике Windows на ПК.
Преимущества Coolmuster Android Assistant :
01 Загрузите, установите и запустите программное обеспечение на своем компьютере. Следуйте инструкциям, чтобы подключить телефон к компьютеру через Wi-Fi. После подключения вы увидите следующий интерфейс.

02 Выберите «Фотографии» на левой боковой панели, чтобы просмотреть все фотографии на вашем телефоне Android на правой боковой панели. Проверьте фотографии, которые хотите перенести, и нажмите «Экспорт», чтобы начать процесс автоматической передачи.

Видеогид
01 После подключения компьютера и телефона выберите «Super Toolkit» и войдите в раздел «Резервное копирование».

02 Проверьте категорию «Фотографии», нажмите «Обзор», чтобы выбрать место на вашем компьютере, где вы хотите их сохранить, а затем снова нажмите «Резервное копирование».

Bluetooth обеспечивает простой способ передачи фотографий, особенно если вам нужно отправить всего несколько изображений. Хотя он медленнее, чем некоторые другие методы, он широко совместим.
Как отправить изображения с телефона на компьютер по Bluetooth?
Шаг 1. Убедитесь, что Bluetooth включен на вашем телефоне и компьютере, и выполните сопряжение устройств.
На iPhone перейдите в «Настройки > Bluetooth».
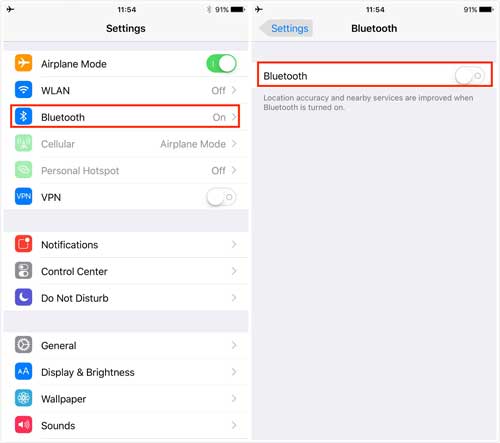
Для Android перейдите в «Настройки» > «Подключения» > «Bluetooth».

Шаг 2. Откройте фотогалерею вашего телефона, выберите фотографии для передачи, коснитесь значка «Поделиться» и выберите «Bluetooth».
Шаг 3. Выберите свой компьютер в качестве устройства Bluetooth. На своем компьютере выберите «Принять», и фотографии будут отправлены автоматически.
Облачные сервисы предлагают удобный способ, позволяющий пользователям загружать фотографии со своего телефона в облако, а затем получать доступ к этим фотографиям и загружать их на свои компьютеры. Для пользователей Android Google Photos является отличным вариантом, тогда как пользователи iPhone могут использовать iCloud.
Шаг 1. Откройте Google Фото на своем устройстве Android и войдите в свою учетную запись Google.
Шаг 2. Включите «Резервное копирование и синхронизацию», чтобы автоматически загружать фотографии в Google Фото.

Шаг 3. На своем компьютере зайдите на сайт Google Photos и войдите в ту же учетную запись Google.
Шаг 4. Загрузите нужные вам фотографии на свой компьютер.
Шаг 1. Перейдите в «Настройки» > «iCloud» > «Фотографии» на своем iPhone и включите «Фото iCloud». Фотографии автоматически загрузятся в iCloud.

Шаг 2. На своем компьютере перейдите на сайт iCloud и войдите в систему, используя свой Apple ID. Выберите «Фотографии». Загрузите нужные фотографии на свой компьютер.
Отправка фотографий по электронной почте — это быстрое решение для передачи нескольких изображений, но имейте в виду, что ограничения на вложения электронной почты могут ограничить этот метод для больших файлов.
Как перенести фотографии с телефона на ноутбук по беспроводной сети по электронной почте?
Шаг 1. Откройте приложение электронной почты на своем телефоне и начните новое электронное письмо.
Шаг 2. Прикрепите фотографии, которые хотите отправить.

Шаг 3. Отправьте письмо на свой адрес электронной почты.
Шаг 4. Откройте письмо на своем компьютере и загрузите прикрепленные фотографии.
Приложение Microsoft Phone Link позволяет управлять устройствами Android с компьютера Windows , а также обеспечивает дополнительное удобство передачи фотографий. Последняя версия Phone Link поддерживает iPhone, но передача фотографий доступна только на Android . Итак, выполните следующие действия, чтобы перенести фотографии с Android на ПК по беспроводной сети с помощью Phone Link:
Шаг 1. Откройте приложение Phone Link на своем ПК Windows .
Шаг 2. Загрузите приложение Link to Windows на свой телефон Android , затем используйте его для сканирования QR-кода, показанного в Phone Link, для сопряжения устройств.
Шаг 3. После подключения выберите опцию «Фотографии» в Phone Link.

Шаг 4. Выберите нужные фотографии, и они синхронизируются непосредственно с вашим компьютером, где вы сможете их сохранить.
Независимо от того, используете ли вы Android или iPhone, существует несколько беспроводных способов передачи фотографий на ваш компьютер. У каждого метода есть свои сильные стороны: Bluetooth отлично подходит для быстрой одноразовой передачи, а облачные сервисы, такие как Google Photos и iCloud, обеспечивают удобный доступ с нескольких устройств. Однако для быстрой, безопасной и надежной передачи фотографий, особенно если вы являетесь пользователем Android и имеете большие файлы или нуждаетесь в частом резервном копировании, Coolmuster Android Assistant является лучшей рекомендацией. Благодаря удобному интерфейсу и эффективной скорости передачи он упрощает весь процесс и дает вам больше контроля над управлением фотографиями. Попробуйте и каждый раз испытайте беспроблемный перевод!
Похожие статьи:
5 эффективных решений для передачи фотографий с Android на Mac по беспроводной сети
6 лучших способов перенести фотографии с телефона на ноутбук без USB
[РЕШЕНО] Как подключить телефон Android к ПК через Wi-Fi?
Как передать файлы с телефона на компьютер без проводов? [6 способов]

 Android Трансфер
Android Трансфер
 Как перенести фотографии с телефона на ноутбук по беспроводной сети [ Android и iPhone]
Как перенести фотографии с телефона на ноутбук по беспроводной сети [ Android и iPhone]





