
[Руководство на 2025 год] Как перенести видео с Samsung на компьютер

Мы все знакомы с телефонами Android , но система Android охватывает несколько брендов, таких как Samsung, Huawei и другие. У разных брендов могут быть небольшие различия в том, как они выполняют одни и те же действия. Например, при передаче видео с телефона Android на компьютер у вас может возникнуть вопрос, как перенести видео с телефона Samsung на компьютер. Не волнуйтесь, эта статья предоставит пользователям Samsung 7 эффективных способов простой передачи видео с телефона Samsung на компьютер.
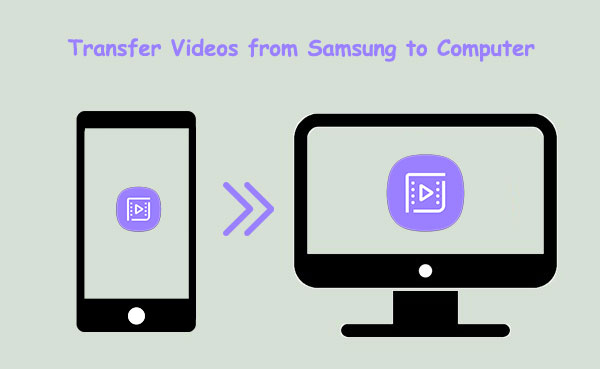
Самый простой способ перенести видео с Samsung на компьютер — использовать профессиональное программное обеспечение, такое как Coolmuster Android Assistant . Это замечательная программа, которая позволяет вам свободно передавать и управлять своими данными на компьютере. Всего несколькими щелчками мыши вы можете легко и без проблем импортировать все свои видео с Samsung на компьютер. Более того, это программное обеспечение позволяет просматривать видео перед их передачей, что делает его лучшим инструментом управления.
Кроме того, если вам не нравится идея переносить по одному видео с вашего Samsung на компьютер, это программное обеспечение — ваш лучший выбор. Он имеет функцию пакетной передачи, которая позволяет вам выбрать несколько видео одновременно, а затем перенести их все за один раз на свой компьютер. Помимо видео, это программное обеспечение также поддерживает другие типы файлов, такие как контакты, музыка, фотографии, документы и многое другое. Будьте уверены, это приложение на 100% безопасно и выполняет только операции только для чтения, чтобы защитить ваш Samsung и компьютер от потенциального вреда.
Вот основные функции Android Assistant:
Как перенести видео с Samsung на компьютер? Вот шаги:
01 Выберите правильную версию Android Assistant и установите ее на компьютер.
02 После успешной установки запустите его, затем подключите телефон Samsung к компьютеру. Прежде чем продолжить, не забудьте активировать режим отладки USB на вашем устройстве. Это гарантирует, что программное обеспечение обнаружит телефон.

03 Он обнаружит ваш телефон Samsung и мгновенно отобразит все файлы на левой панели, упорядоченные по категориям. Нажмите на папку «Видео» в меню слева, затем отметьте галочками элементы, которые хотите переместить.

04 После выбора видео нажмите кнопку «Экспорт» и подождите, пока ваши видео будут легко перенесены с Samsung S25 на компьютер.

Видеоинструкция о том, как перенести видеофайлы с Samsung на ПК:
Другой способ — использовать USB-кабель. На самом деле, это один из популярных способов сохранить видео Samsung на ПК. Вам просто нужно подключить телефон Samsung к компьютеру с помощью USB-кабеля, затем получить доступ к диспетчеру файлов и легко перенести видео. Однако этот процесс может занять много времени, поэтому вам придется ждать дольше, если у вас много видео.
Итак, если вы спрашиваете себя: «Как перенести видео с Samsung в Windows 10/11?» Вот как:
Шаг 1. Включите устройство Samsung и разблокируйте его, введя пароль, если вы его установили.
Шаг 2. Теперь возьмите USB-кабель и подключите устройство Samsung к компьютеру. Убедитесь, что порт работает.
Шаг 3. Нажмите на уведомление «Зарядка этого устройства через USB» на экране. Затем нажмите «Перенести файлы», чтобы открыть окно передачи файлов на вашем устройстве.

Шаг 4. Найдите папку с вашими видео и дважды щелкните по ней. Имя каталога часто находится в папках DCIM, «Камера», «Фотографии» или «Видео».
Шаг 5. Найдите папку DCIM во внутренней памяти устройства, скопируйте и вставьте ее в нужное место на своем компьютере.

Если вы ищете простой способ поделиться видео с Samsung на компьютер, не ищите ничего, кроме облака. Передача файлов между вашим Samsung и компьютером никогда не была проще благодаря сторонним облачным сервисам, таким как Dropbox, Google Drive, OneDrive и другим.
Благодаря этим облачным сервисам вы легко получите доступ к своим файлам с любого устройства, будь то ПК, телефон или планшет. Все изменения, внесенные на одном устройстве, будут немедленно отражены на других устройствах, на которых выполнен вход в ту же учетную запись.
Google Диск — это облачное хранилище для всех, кто хочет найти хорошее место для хранения своих файлов в облаке. В довершение всего, вы бесплатно получаете колоссальное хранилище объемом 15 ГБ, где можно хранить все, что душе угодно. Если вам нужно больше места, вы можете выбрать план подписки. Он совместим с Mac и ПК, поэтому перемещать видео очень просто. Кроме того, он доступен на всех устройствах Samsung. ( Вы можете нажать на ссылку, чтобы узнать, безопасен ли Google Диск. )
Просто выполните следующие простые шаги:
Шаг 1. Вы можете загрузить приложение Google Drive из Play Store, если оно у вас еще не установлено. Откройте и введите данные своей учетной записи Google, когда будет предложено.
Шаг 2. Затем найдите знак плюса в правом нижнем углу дисплея. Вам нужно будет нажать значок «Загрузить» — стрелку вверх, расположенную над прямой линией.
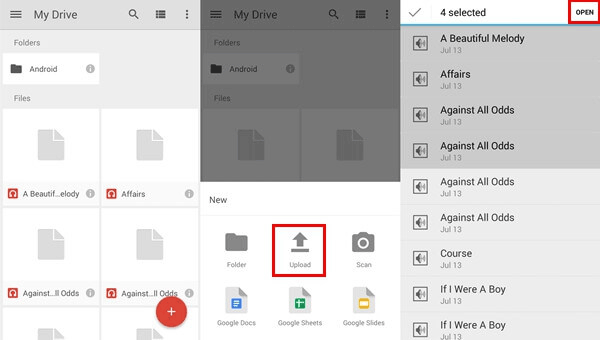
Шаг 3. Чтобы получить доступ к медиатеке, нажмите «Фото и видео».
Шаг 4. Найдите видео, которое хотите перенести на свой компьютер, и нажмите на него. Найдите в правом верхнем углу экрана вашего устройства значок «Загрузить».
Шаг 5. Откройте свой компьютер и перейдите на сайт Google Диска . Если вы еще не вошли в Google, вам будет предложено войти в систему после загрузки страницы. Прокрутите страницу Google Диска влево и вы найдете «Недавние»; всего несколько прокруток вниз. Нажмите на него, чтобы показать все последние файлы.
Шаг 6. Найдите загруженное видео и щелкните его правой кнопкой мыши. Откроется контекстное меню, предлагающее несколько вариантов выбора. В меню выберите «Загрузить». После этого ваше видео будет загружено на компьютер.
С другой стороны, если вы являетесь подписчиком Microsoft 365, вам предоставляется много места в OneDrive. Он встроен непосредственно в Windows , что делает его идеальным выбором для передачи видео с телефона Samsung на ПК или Mac . Вот шаги для переноса видео Samsung на ПК:
Шаг 1. Загрузите приложение OneDrive на телефон Samsung. Откройте его и войдите в свою учетную запись Microsoft, используя свои учетные данные.
Шаг 2. Выберите значок «(+)» и нажмите «Загрузить», чтобы загрузить видеофайлы в OneDrive.
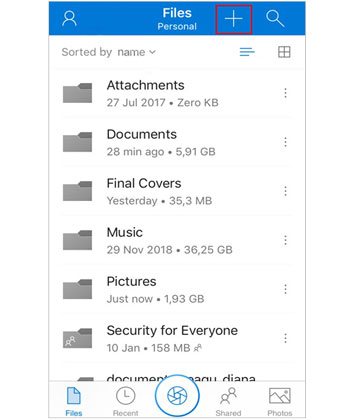
Шаг 3. На ПК Windows откройте проводник Windows и выберите учетную запись OneDrive. Все загруженные видео будут доступны на рабочем столе.
В телефонах Android предустановлен Bluetooth — инновационная техническая функция, предназначенная исключительно для беспроводного перемещения файлов. Хотя это может быть не так быстро, как другие решения, оно всегда придет вам на помощь, когда вам понадобится помощь. Вот шаги:
Шаг 1. Чтобы включить Bluetooth на вашем компьютере, перейдите в «Настройки» и «Устройства». Найдите опцию «Bluetooth и другие устройства». Затем включите настройку Bluetooth.
Шаг 2. Далее необходимо включить Bluetooth на вашем устройстве Samsung. Зайдите в настройки телефона и найдите опцию «Bluetooth». Удерживайте значок, чтобы найти другие устройства с включенной функцией Bluetooth.
Шаг 3. Когда вы найдете свой компьютер, нажмите на его имя и нажмите «Сопряжение», чтобы выполнить сопряжение устройств.

Шаг 4. Выберите видеофайлы, которые хотите передать на свой компьютер, затем щелкните значок «Поделиться» и выберите опцию «Bluetooth».
Шаг 5. Обязательно примите всплывающее уведомление на компьютере. Если вы его не видите, просто щелкните значок Bluetooth на нижней панели, затем выберите опцию «Получить файл».
Чтобы упростить процесс передачи данных на устройствах Samsung, компания Samsung разработала революционное приложение под названием Smart Switch. ( Smart Switch Samsung застрял? ) Он обеспечивает возможность беспрепятственного переноса важных данных, включая контакты, фотографии, видео, музыкальные заметки и т. д., с Android (Samsung и сторонних производителей) или iOS на устройства Samsung или даже устройства Samsung на ПК Windows . Вот шаги для использования:
Шаг 1. Установите Smart Switch на свой Samsung из Play Store. Также загрузите его на свой компьютер из Microsoft Store.
Шаг 2. Откройте приложение Smart Switch на обоих устройствах, затем подключите телефон к ПК с помощью USB-кабеля.
Шаг 3. Выберите «Резервное копирование» на ПК и видео в качестве типа данных для передачи.
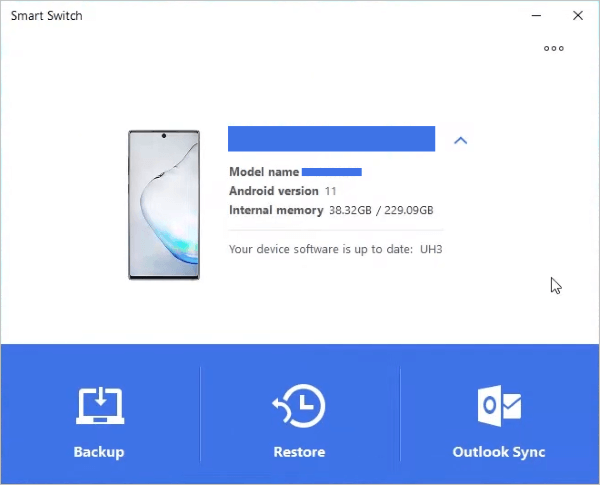
Шаг 4. Нажмите «Резервное копирование» и дождитесь завершения процедуры переноса.
Как перенести видео с телефона Samsung на компьютер? Самый простой способ перенести файлы с Samsung на компьютер — отправить их по электронной почте. Несмотря на простоту, основным препятствием при отправке электронной почты является то, что вы можете отправить максимум 25 МБ за одно письмо. Итак, для больших видео вам нужно будет отправить несколько писем по электронной почте. Если вас это устраивает, вот шаги по перемещению видео Samsung на компьютер:
Шаг 1. Откройте приложение Gmail на устройстве Samsung и выберите «Написать». Отсюда вы можете прикрепить видео, которыми хотите поделиться.
Шаг 2. Введите свой адрес электронной почты в поле «Кому», затем нажмите «Отправить», чтобы получить копию этого сообщения.
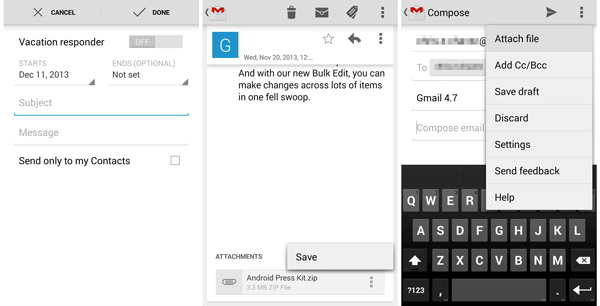
Шаг 3. На компьютере откройте Gmail и выберите только что отправленное письмо. Затем нажмите значок загрузки под каждым файлом, чтобы сохранить его на компьютер.
Знаете ли вы, что видео с Samsung можно перенести на ноутбук с помощью флэш-накопителя? Многие согласятся, что это один из лучших вариантов переноса видео Samsung на компьютер. Однако ваш телефон должен поддерживать USB OTG. Вот шаги для переноса видео Samsung на компьютер с помощью флэш-накопителя:
Шаг 1. Вставьте флэш-накопитель в USB OTG, затем подключите OTG к устройству Samsung.

Шаг 2. Выберите «Мои файлы» на телефоне Samsung и выберите «Видео» на своем телефоне.
Шаг 3. Отметьте все видео, которые хотите перенести, нажмите «Переместить» и выберите USB-накопитель в качестве хранилища.
Шаг 4. Дождитесь завершения процесса и подтвердите отправленные вами видео. Извлеките вспышку из телефона.
Шаг 5. Теперь вставьте его в компьютер и начните копировать видео на компьютер.
Теперь вы знаете, как перенести видео с устройства Samsung на компьютер. Все упомянутые методы невероятно просты для человека без технических знаний, однако большинство из них следует использовать только при передаче видео небольших размеров.
После тщательного изучения мы нашли лучший и наиболее эффективный способ перенести видео Samsung на компьютер, не беспокоясь о размере файла, — это Coolmuster Android Assistant . Обладая замечательной скоростью и гарантией качества, этот инструмент можно использовать для передачи и управления всеми вашими данными. Что еще более впечатляет, так это то, что вы можете отправлять видео пакетами, что экономит ваше время.
Похожие статьи:
Как перенести файлы с планшета Samsung на ПК | 6 лучших методов
Как легко перенести фотографии с Samsung на ПК? [Обязательно прочтите]
Как перенести фотографии с Android на компьютер (8 лучших способов)
Как отправлять длинные видео на Android ? Решено 11 удивительными способами





