
Как осуществить передачу файлов Samsung на ПК [6 простых методов]

Возможно, нам потребуется перенести файлы с устройств Samsung на компьютеры для резервного копирования или управления файлами на компьютерах. Если вы ищете простой и эффективный способ передачи файлов Samsung на компьютеры, вы попали по адресу. В этой статье будут представлены шесть эффективных методов передачи файлов Samsung на компьютер, которые помогут вам легко управлять своими данными, будь то фотографии, видео, музыка или другие важные файлы. Эти методы подходят как новичкам, так и опытным пользователям.

Coolmuster Android Assistant — стороннее приложение, упрощающее процесс передачи файлов между устройствами Samsung и ПК. Это мощное программное обеспечение, предназначенное для оптимизации управления устройствами Android , предлагающее пользователям комплексное решение для передачи данных, резервного копирования и общего контроля над устройством. Если вам нужно передавать файлы между вашим устройством Android и компьютером , создавать резервные копии важных данных или легко управлять приложениями, Coolmuster Android Assistant предоставляет удобную платформу для удовлетворения этих потребностей.
Ключевые особенности Coolmuster Android Assistant :
Вот как перенести файлы с Samsung на ПК.
01 Загрузите и установите Android Assistant на свой компьютер, затем запустите его и нажмите « Android Assistant», чтобы получить доступ к Coolmuster Android Assistant .

02 Подключите устройство Samsung к компьютеру через USB и включите отладку по USB на телефоне Samsung. После успешного подключения вы увидите следующий интерфейс.

03 Теперь нажмите «Super Toolkit» в верхнем меню. Затем вы увидите значок «Резервное копирование» на экране и нажмите на него.

04 Далее вы получите страницу, на которой показаны элементы содержимого вашего телефона Samsung. Вы можете выбрать все, отметив первый флажок и нажав «Резервное копирование» внизу страницы.

Конечно, вы также можете выбрать конкретные типы данных, которые хотите перенести с вашего Samsung на ПК. Вот подробные шаги.
После доступа к вашему Samsung Galaxy перейдите к нужным файлам, например «Контакты». Выберите нужные контакты, затем нажмите «Экспорт» вверху, чтобы выбрать формат передачи.

Перенос файлов с устройства Samsung на компьютер через USB — классический и надежный метод. Такой подход обеспечивает прямое и стабильное соединение, что делает его пригодным для передачи больших файлов или управления содержимым вашего устройства. Выполните следующие простые шаги, чтобы начать передачу файлов через USB:
Шаг 1. Подключите телефон Samsung к компьютеру напрямую с помощью USB-кабеля. Если будет предложено, нажмите «Разрешить» на телефоне.
Шаг 2. При успешном подключении ваш телефон станет диском на компьютере. Зайдите в «Этот компьютер», и вы найдете свое устройство Samsung.
Шаг 3. После этого откройте папку и найдите файлы, которые хотите перенести на свой компьютер. Затем выделите файл и скопируйте его. В конце концов, вы сможете вставить его в нужную папку на компьютере. Или вы можете перенести файлы на компьютер с помощью перетаскивания.

Bluetooth предоставляет возможность беспроводной передачи файлов с вашего Samsung Galaxy на компьютер. Этот метод удобен для передачи небольших файлов и исключает необходимость использования кабелей. Имейте в виду, что этот метод может быть не таким быстрым, как проводное соединение для больших файлов. Выполните следующие действия, чтобы узнать, как передавать файлы с Samsung на ПК по беспроводной сети:
Шаг 1. На устройстве Samsung Galaxy перейдите в «Настройки» и включите Bluetooth. Аналогичным образом включите Bluetooth на вашем компьютере через его настройки.

Шаг 2. На вашем Samsung Galaxy в настройках Bluetooth выполните поиск доступных устройств и выберите свой компьютер из списка. Следуйте инструкциям на экране, чтобы завершить процесс сопряжения.
Шаг 3. На устройстве Samsung откройте файловый менеджер или приложение галереи и перейдите к файлам, которые вы хотите перенести. Выберите файлы, которые хотите скопировать.
Шаг 4. Найдите возможность поделиться или отправить выбранные файлы. Выберите «Bluetooth» в качестве метода обмена и выберите сопряженный компьютер в качестве получателя.
Шаг 5. На вашем компьютере вы должны получить уведомление или предложение принять входящую передачу по Bluetooth. Примите передачу, чтобы начать копирование файла. Начнется передача файлов, и по ее завершении вы получите подтверждение.
Нажмите на ссылку ниже, чтобы узнать, как перенести файлы с ПК на планшет Samsung.
Как перенести файлы с ПК на планшет Samsung? [5 простых способов]Samsung Smart Switch — хороший инструмент, который облегчает плавную передачу данных между устройствами Samsung и ПК. Независимо от того, переходите ли вы на новое устройство Samsung или просто создаете резервную копию своих данных , Smart Switch предоставляет удобное решение. Выполните следующие действия, чтобы перенести файлы с устройства Samsung на компьютер с помощью Smart Switch:
Шаг 1. Загрузите Smart Switch на свой компьютер. Затем установите и запустите его. Вам будет предложено разрешить приложению доступ к вашему Samsung Galaxy.
Шаг 2. Далее вам необходимо подключить телефон Samsung к компьютеру с помощью USB-кабеля. Не забудьте нажать «Разрешить» на своем телефоне.
Шаг 3. При входе в приложение нажмите кнопку «Резервное копирование» в интерфейсе, и ваш компьютер автоматически начнет резервное копирование файлов Samsung.
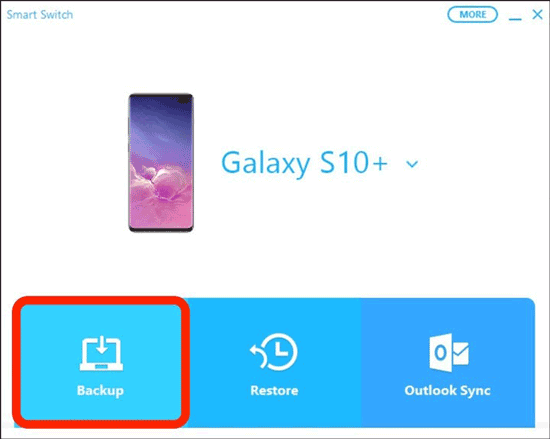
Весь процесс продлится несколько минут. В конце концов, когда вы закончите, приложение сообщит вам, что оно заканчивается на экране. Пожалуйста, нажмите «ОК» на экране.

Google Диск — это служба облачного хранения, которая позволяет беспрепятственно обмениваться файлами между устройством Samsung и компьютером. Выполните следующие действия, чтобы поделиться файлами с помощью Google Диска:
Шаг 1. На свое устройство Samsung установите приложение Google Drive из Play Store. Откройте приложение, войдите в свою учетную запись Google и загрузите файлы, которыми хотите поделиться.
Шаг 2. На своем компьютере откройте веб-браузер и перейдите на сайт Google Диска . Войдите в ту же учетную запись Google, которую вы использовали на своем устройстве Samsung.
Шаг 3. На Google Диске найдите файлы, которые вы загрузили со своего устройства Samsung. Они будут организованы в папки или отображены в главном интерфейсе Диска.
Шаг 4. Выберите файлы, которые хотите перенести на свой компьютер. Щелкните правой кнопкой мыши и выберите опцию «Загрузить», чтобы сохранить их на свой компьютер.

AirDroid предлагает удобное беспроводное решение для передачи файлов между устройством Samsung и ПК, устраняющее необходимость в кабелях. Этот метод особенно полезен для пользователей, которые предпочитают плавное управление своими файлами без использования кабелей. Выполните следующие действия для передачи файлов с помощью AirDroid:
Шаг 1. Установите приложение AirDroid на свое устройство Samsung из магазина Google Play. Кроме того, посетите веб-сайт AirDroid на своем компьютере и загрузите клиент AirDroid для настольных компьютеров.
Шаг 2. Откройте приложение AirDroid на своем устройстве Samsung и создайте учетную запись AirDroid. Войдите в систему под одной и той же учетной записью на устройстве Samsung и ПК.
Шаг 3. Убедитесь, что ваше устройство Samsung и компьютер подключены к одной сети Wi-Fi. Откройте приложение AirDroid на своем устройстве и войдите в систему. На своем ПК запустите настольный клиент AirDroid и войдите в систему, используя ту же учетную запись.
Шаг 4. В приложении AirDroid на вашем устройстве Samsung перейдите в раздел «Файлы». Здесь вы можете просмотреть файлы на вашем устройстве.
Шаг 5. Выберите файлы, которые хотите перенести на свой компьютер. AirDroid позволяет передавать различные типы файлов, включая фотографии, видео, документы и многое другое.
Шаг 6. После того, как вы выбрали файлы, выберите вариант их переноса на свой компьютер. Следуйте инструкциям на экране, чтобы подтвердить передачу.

Шаг 7. На вашем компьютере настольный клиент AirDroid отобразит переданные файлы в указанной папке. Вы можете получить доступ к этим файлам и управлять ими прямо на своем компьютере.
Описанные здесь методы предоставляют разнообразные решения для эффективной передачи файлов Samsung на ПК. От традиционных USB-подключений до удобных беспроводных опций, таких как AirDroid, вы можете выбрать метод, который лучше всего соответствует вашим предпочтениям и потребностям. Для полноценного и удобного использования я настоятельно рекомендую рассмотреть Coolmuster Android Assistant . Благодаря интуитивно понятному интерфейсу и надежным функциям Coolmuster Android Assistant является надежным решением для управления и передачи данных между устройствами Samsung и ПК.
Похожие статьи:
Как перенести файлы с планшета Samsung на ПК | 6 лучших методов
Как перенести фотографии с Samsung на Mac для резервного копирования? 4 пути в 2024 году
Как перенести данные с Samsung на Samsung: пошаговое руководство
[Руководство на 2024 год] Как перенести видео с Samsung на компьютер?





