
Как синхронизировать файлы между устройствами iOS с помощью iCloud?

Если вы потеряли важные контакты и сообщения со своего iPhone из-за ошибочного удаления, вы можете почувствовать сожаление, если у вас была резервная копия файлов вашего iPhone; когда вы потеряли свои драгоценные фотографии со своего iPad, сделанные по особому случаю, например, на выпускной церемонии, вы, вероятно, пожалеете, что уже сделали резервную копию всех этих потерянных файлов; Когда вы хотите насладиться лирическими песнями, сохраненными на вашем iPod, но обнаруживаете, что все файлы уже потеряны, вы можете сказать: «Если бы я только сделал резервную копию!». Все сожаления показывают важность синхронизации устройств iOS с iCloud.
Внезапная потеря важных файлов на самом деле похожа на кошмар, не так ли? Для тех, кто пострадал от потери данных, вы можете попробовать Coolmuster iOS Rescuer (версия Windows и версия Mac ), чтобы восстановить потерянные файлы с вашего устройства одним щелчком мыши, например, с iPhone, поврежденного водой . Для тех, кто выжил, у вас есть все веские причины для резервного копирования важных файлов на вашем iDevice , иначе с вами могут случиться такие неприятные события. В этом отрывке вы узнаете, как синхронизировать iOS устройства с iCloud в один клик на примере iPhone!
Статьи, связанные с iCloud, которые могут вас заинтересовать:
Как максимально эффективно использовать общий доступ к фотографиям iCloud?
Хотите изменить свою учетную запись iCloud? Кликните сюда!
Шаг 1. Откройте свой iPhone и перейдите на вкладку «Настройки» .
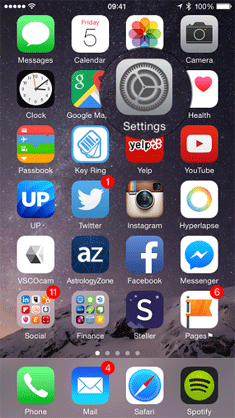
Шаг 2. После входа на вкладку «Настройки» прокрутите вниз, пока не увидите опцию iCloud , и нажмите на нее.
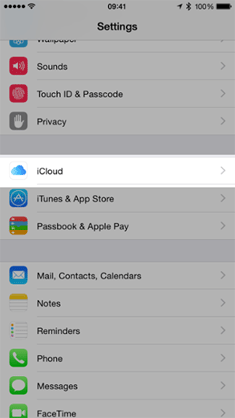
Шаг 3. Теперь введите свой Apple ID и пароль, который соответствует тому же адресу электронной почты/паролю, который вы используете для покупки приложений и/или песен в iTunes и App Store. Затем нажмите «Войти», чтобы продолжить.
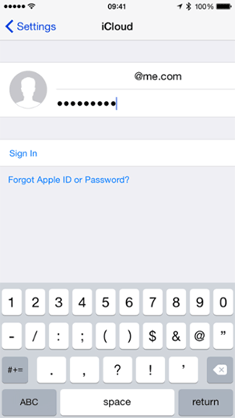
Шаг 4. Затем вы увидите интерфейс ниже. Объединение означает, что ваш контент (контакты, события календаря, закладки и т. д.) из вашей учетной записи iCloud и вашего устройства iOS будет обмениваться информацией. Вам предлагается выбрать опцию «Объединить» .
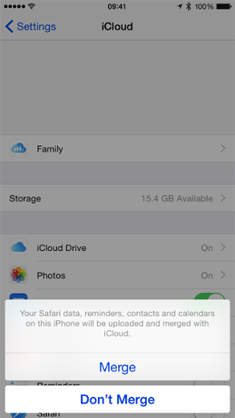
Шаг 5. Теперь вы увидите всплывающее окно ниже. Вам следует выбрать опцию «ОК» , чтобы включить на устройстве функцию «Найти мой iPhone/iPad» , которая позволяет вам войти в любое устройство iOS или компьютер и найти, заблокировать, удаленно стереть данные и отправить сообщение на ваше устройство iOS .
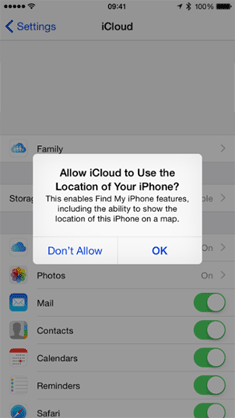
Шаг 6. После этого вам необходимо настроить электронную почту @icloud.com в соответствии с запросом, иначе эта функция синхронизации заметок не будет включена по умолчанию.
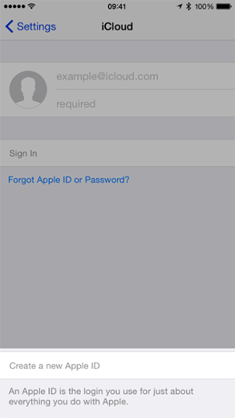
Шаг 7. На этом этапе вам нужно вернуться в «Настройки» и выбрать «Хранение и резервное копирование» . Нажмите на резервную копию iCloud , чтобы включить кнопку.
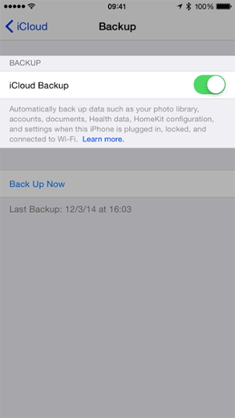
Шаг 8. Наконец, вы увидите всплывающее окно ниже. Просто нажмите кнопку «ОК» , чтобы начать процесс резервного копирования iCloud.
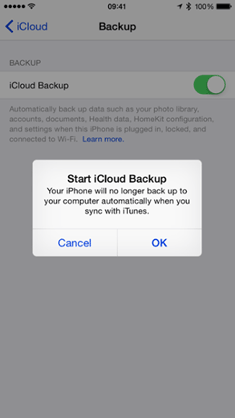
Напишите в конце:
После этого вам просто нужно дождаться завершения процесса. Но вам нужно знать одну вещь об iCloud: он предлагает бесплатно всем пользователям iPhone/iPad/iPod только 5 ГБ памяти. Недостаточно, правда? Что ж, вы можете выбрать лучшую альтернативу iCloud для резервного копирования iPhone/iPad/iPod . Этот Coolmuster iOS Assistant позволяет вам переносить все с вашего устройства на компьютер без ограничений емкости хранилища. Более того, это программное обеспечение совместимо со всеми типами файлов, сохраненных на вашем устройстве, что также является слабым местом iCloud. Ниже приведены бесплатные пробные версии для пользователей Windows и Mac . Вы можете скачать подходящую и попробовать самостоятельно!
Похожие статьи:
Как сделать резервную копию iPhone без iTunes? Топ-3 способа
Как исправить ошибки iTunes и iPhone?
Как я могу управлять iPhone без iTunes?





