
Где хранятся резервные копии iPhone на Mac ? Простое руководство для пользователей

Резервное копирование вашего iPhone на Mac гарантирует безопасное хранение ваших данных, но многие пользователи не уверены, где хранится резервная копия iPhone на Mac . Понимание этого не только помогает проверить состояние файлов резервных копий, но также помогает управлять дисковым пространством вашего Mac . Тогда где же на самом деле хранятся резервные копии iPhone на Mac ? В этой статье будет представлен подробный обзор пути хранения файлов резервных копий iPhone на Mac , а также способы их просмотра и управления ими.
На Mac файлы резервных копий iPhone обычно создаются через iTunes или Finder. Эти файлы резервных копий по умолчанию хранятся в каталоге Library системы Mac по следующему пути:
Путь: ~/Библиотека/Поддержка приложений/MobileSync/Backup/
По этому пути вы можете найти папки для каждого файла резервной копии, имена которых состоят из случайных буквенно-цифровых комбинаций, чтобы обеспечить безопасность и конфиденциальность данных. Важно отметить, что если вы используете macOS Catalina или более позднюю версию, резервное копирование выполняется через Finder, а не через iTunes.
После того, как мы узнаем, где хранится резервная копия iPhone на Mac , где можно найти резервную копию моего iPhone на Mac ? Вот три способа найти резервную копию на вашем Mac .
Spotlight — это встроенный инструмент поиска на Mac , который помогает пользователям быстро находить файлы резервных копий. Вот шаги, чтобы найти файлы резервных копий на Mac с помощью Spotlight:
Шаг 1. Нажмите «Command + Пробел» на Mac , чтобы открыть панель поиска Spotlight.
Шаг 2. Введите «~/Library/Application Support/MobileSync/Backup/» и нажмите «Ввод».
Шаг 3. Система перейдет непосредственно к папке резервной копии, где вы сможете увидеть все файлы резервных копий.

Этот метод быстрый и удобный, поэтому подходит для пользователей, которые не знакомы с путями к системным папкам.
В зависимости от версии macOS вы можете использовать Finder или iTunes для просмотра файлов резервных копий iPhone . Этот метод позволяет вам легко проверять такие детали, как даты и размеры резервных копий, гарантируя, что ваши файлы резервных копий действительны и соответствуют вашим потребностям.
Шаг 1. Подключите iPhone к Mac с помощью кабеля.
Шаг 2. Откройте Finder и найдите имя своего устройства в разделе «Местоположения».
Шаг 3. Нажмите «Управление резервными копиями», и появится всплывающее окно со всеми сохраненными файлами резервных копий.
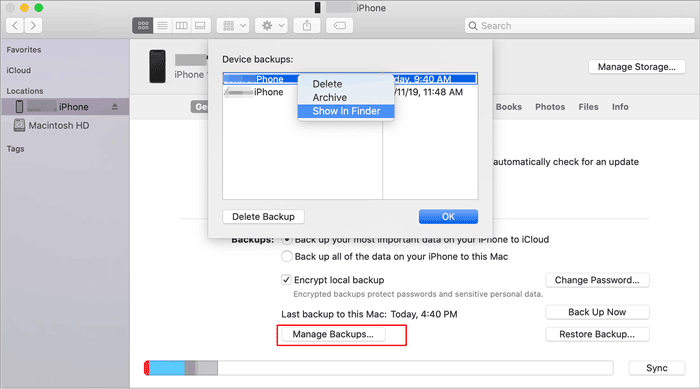
Шаг 1. Откройте iTunes и подключите свой iPhone.
Шаг 2. Щелкните значок устройства и выберите «Сводка».
Шаг 3. Нажмите «Управление резервными копиями», чтобы просмотреть все резервные копии.
Примечание. Если вы хотите изменить местоположение резервной копии iTunes , вы можете нажать здесь, чтобы узнать, как это сделать.
Если вы решите создать резервную копию своего iPhone через iCloud , файлы резервных копий не будут храниться локально на вашем Mac , а будут сохранены в облаке. Вы можете выполнить следующие действия, чтобы найти резервные копии iCloud:
Шаг 1. Откройте «Системные настройки» и выберите «Apple ID».
Шаг 2. Нажмите «iCloud», затем выберите «Управление».

Шаг 3. В разделе «Резервные копии» вы можете просмотреть информацию о резервной копии iCloud для вашего iPhone.
Этот метод подходит для пользователей, которые выполняют резервное копирование с помощью iCloud, поскольку он не занимает локальное место на вашем Mac .
Управление ненужными файлами резервных копий и их удаление может освободить место на вашем Mac и помочь вам более эффективно хранить данные резервных копий. Вот конкретные шаги по управлению резервными копиями:
Шаг 1. Откройте Finder/iTunes и подключите устройство iPhone.
Шаг 2. Выберите имя своего устройства и нажмите «Управление резервными копиями».
Шаг 3. Во всплывающем списке резервных копий выберите ненужный файл резервной копии и нажмите «Удалить резервную копию».

Шаг 4. После подтверждения удаления файл резервной копии будет удален с вашего Mac .
Хотя iTunes и Finder являются распространенными инструментами резервного копирования iPhone на Mac , их места резервного копирования по умолчанию фиксированы, что не позволяет пользователям свободно выбирать, где хранить файлы резервных копий, что делает управление ими и их поиск неудобным. Coolmuster iOS Assistant предлагает пользователям более гибкие возможности резервного копирования. С помощью этого программного обеспечения вы можете легко создать резервную копию данных вашего iPhone на Mac и настроить место резервного копирования. Эта функция позволяет хранить резервные копии iPhone в любом каталоге вашего Mac , что упрощает поиск и упорядочивание файлов резервных копий, а также более эффективно использует пространство для хранения вашего Mac .
Чем Coolmuster может вам помочь?
Вот как использовать iOS Assistant для резервного копирования iPhone на компьютер Mac :
01 Установите и запустите версию этого программного обеспечения Mac , затем подключите iPhone к компьютеру Mac с помощью USB-кабеля.
02 При появлении запроса нажмите «Доверять» на своем iPhone. Затем нажмите «Продолжить» в программе. Как только ваш iPhone будет успешно подключен, появится основной интерфейс.

03 Чтобы создать резервную копию всего вашего iPhone, перейдите в раздел «Super Toolkit» в верхнем меню, выберите «Резервное копирование и восстановление iTunes» и нажмите «Резервное копирование». Выберите свой iPhone в раскрывающемся меню, выберите место для файла резервной копии и нажмите «ОК», чтобы начать процесс резервного копирования.

Если вы хотите создать резервную копию определенных файлов, перейдите в раздел «Мое устройство», выберите тип файла, для которого вы хотите создать резервную копию, и нажмите кнопку «Экспорт», чтобы начать передачу выбранных файлов.

Где хранятся резервные копии iPhone на Mac и как найти резервные копии iPhone на Mac ? Я считаю, что вы должны знать ответ. Управление файлами резервных копий iPhone на Mac через iTunes/Finder может удовлетворить базовые потребности, но эти инструменты имеют фиксированные места для резервных копий, что обеспечивает меньшую гибкость. Напротив, Coolmuster iOS Assistant предоставляет большую свободу, позволяя пользователям настраивать место резервного копирования в соответствии со своими потребностями и легко сохранять файлы резервных копий в любой каталог на Mac . Такая гибкость не только помогает эффективно управлять пространством хранения, но также упрощает поиск файлов резервных копий и управление ими, что делает его идеальным выбором для пользователей iPhone, желающих выполнить резервное копирование данных на Mac .
Похожие статьи:
Как проверить последнюю резервную копию на iPhone тремя разными способами?
iPhone не показывает резервную копию в iCloud? Причины и решения внутри!
Что включает в себя резервное копирование iTunes? [Полное руководство]
Как просмотреть файлы резервных копий iTunes с восстановлением данных или без него? (Решено)





