
Как исправить iPhone, который не отображается на ПК? - Простые и продвинутые советы

Когда мы пытаемся подключить iPhone к компьютеру для передачи файлов, iPhone может не распознаваться, что не только расстраивает, но и мешает нормальному управлению файлами и их передаче. Такая ситуация чаще встречается среди пользователей Windows и может возникнуть по разным причинам. В этой статье будут рассмотрены основные причины, по которым iPhone не отображается на ПК, и предложены простые и расширенные решения, которые помогут вам легко решить проблему.
Если вы подключили свой iPhone к ПК , но iPhone не отображается на компьютере, возможны следующие причины:
После того, как мы узнаем возможные причины, по которым iPhone не отображается на ПК, давайте продолжим чтение, чтобы узнать, как решить эту проблему в следующих двух частях.
Если ваш компьютер не распознает ваш iPhone, iPad или iPod, это не всегда указывает на серьезную ошибку. Прежде чем прибегать к продвинутым решениям, сначала попробуйте эти простые исправления.
1. Убедитесь, что ваш iPhone включен и разблокирован, а также что вы выбрали «Доверять», когда будет предложено доверять компьютеру.
2. Убедитесь, что в папке «Фотопленка» на вашем iPhone есть фотографии и видео.
3. Используйте оригинальный USB-кабель Apple, попробуйте другой оригинальный кабель, если тот, который вы используете, неисправен, или попробуйте подключить iPhone к другим USB-портам компьютера, чтобы проверить, появится ли он. Вы также можете подключить свой iPhone к другому компьютеру, чтобы проверить, распознается ли он там.
4. Убедитесь, что вы используете последнюю версию iOS . Если нет, перейдите в «Настройки» > «Основные» > «Обновление программного обеспечения» на своем iPhone и следуйте инструкциям по обновлению до последней версии iOS 18 .
5. Убедитесь, что на вашем компьютере установлена последняя версия iTunes , поскольку устаревшее программное обеспечение может привести к тому, что ваш iPhone, iPad или iPod не будет распознаваться iTunes.
6. Перезагрузите iPhone и компьютер.
Если вы попробовали все простые исправления, упомянутые выше, но iPhone по-прежнему не отображается на ПК, вы можете попробовать следующие два расширенных решения, чтобы проверить, решена ли проблема.
Проблема с тем, что iPhone не отображается на компьютере, может возникнуть, если USB-драйвер Apple Mobile Device установлен неправильно. Вы можете попробовать обновить драйвер, чтобы исправить это. Для этого выполните следующие действия:
Если вы загрузили iTunes из Microsoft Store:
Шаг 1. Подключите iPhone к компьютеру и разблокируйте его. Нажмите «Пуск», введите «Диспетчер устройств», а затем выберите «Диспетчер устройств» из списка.
Шаг 2. Найдите «Портативные устройства» и разверните его. Щелкните правой кнопкой мыши «Apple iPhone» и выберите «Обновить драйвер».

Шаг 3. Выберите «Выполнить поиск драйверов на моем компьютере», а затем выберите «Разрешить мне выбирать драйверы из списка доступных на моем компьютере».
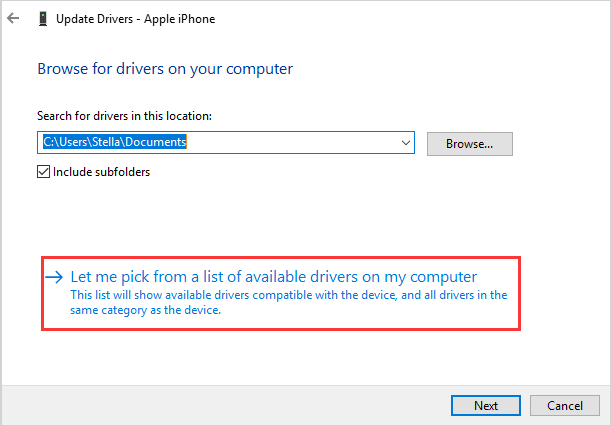
Шаг 4. Выберите драйвер устройства и нажмите «Далее», чтобы продолжить. Драйвер установит его на ваш компьютер. После завершения нажмите «Закрыть», чтобы выйти из окна.
Шаг 5. Закройте диспетчер устройств и перезагрузите компьютер. Проверьте, распознает ли ваш компьютер ваш iPhone.
Если вы загрузили iTunes с сайта Apple:
Шаг 1. Подключите iPhone к компьютеру и разблокируйте его.
Шаг 2. Одновременно нажмите клавиши « Windows » и «R», чтобы открыть окно «Выполнить».
Шаг 3. Скопируйте и вставьте «%ProgramFiles%\Common Files\Apple\Mobile Device Support\Drivers» в поле и нажмите «Ввод».
Шаг 4. Щелкните правой кнопкой мыши «usbaapl64.inf» или «usbaapl.inf» и выберите опцию «Установить».
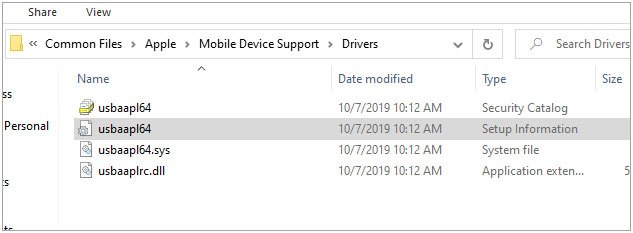
Если проблема с отсутствием iPhone на вашем компьютере не связана с драйвером iPhone, вы можете устранить неполадки устройства через панель управления.
Вот пошаговое руководство:
Шаг 1. Нажмите «Пуск» на своем компьютере.
Шаг 2. Введите «Панель управления» в поле поиска и нажмите «Ввод».
Шаг 3. Выберите «Панель управления», чтобы открыть ее.
Шаг 4. Перейдите в «Оборудование и звук» > «Просмотр устройств и принтеров».
Шаг 5. Найдите раздел «Не указано».
Шаг 6. Щелкните правой кнопкой мыши свой iPhone и выберите пункт «Устранение неполадок» в контекстном меню.
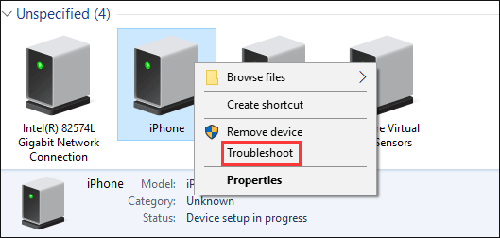
Шаг 7. Windows автоматически обнаружит любые проблемы с устройством. Если обнаружены проблемы, следуйте инструкциям на экране для их устранения.
Шаг 8. Наконец, перезагрузите компьютер и iPhone, чтобы проверить, может ли компьютер успешно распознать ваш iPhone в проводнике Windows .
Проводник Windows может помочь намперенести фотографии с iPhone на ПК , но у него есть ограничения. Например, фотографии, не сохраненные в Фотопленке, не будут доступны. Кроме того, проблема с тем, что фотографии iPhone не отображаются на ПК, довольно распространена. В этом случае вы можете рассмотреть возможность использования Coolmuster iOS Assistant . Этот инструмент управления данными специально разработан для устройств iOS и позволяет легко передавать файлы между вашим iPhone и компьютером. Он удобен для пользователя, быстр и совместим с системами Windows и Mac .
Чем Coolmuster iOS Assistant может вам помочь?
Вот как это работает:
01 Установите и запустите iOS Assistant на своем компьютере. Подключите iPhone к компьютеру с помощью USB-кабеля. Если на вашем iPhone появится запрос «Доверять этому компьютеру», нажмите «Доверять», затем нажмите «Продолжить» в программе, чтобы продолжить.

02 Как только программа обнаружит ваше устройство, появится основной интерфейс, как показано ниже.

03 Чтобы экспортировать фотографии и видео с iPhone на компьютер, нажмите «Фото» и «Видео» на левой панели. Просмотрите и выберите фотографии и видео, которые вы хотите перенести, затем нажмите кнопку «Экспорт» в верхнем меню.

Видеоурок:
Если вы столкнулись с проблемой, когда iPhone не отображается в Windows 10/11, вы можете выполнить действия, описанные в этой статье, переходя от простого к сложному устранению неполадок, пока проблема не будет решена. Кроме того, вы можете попробовать использовать Coolmuster iOS Assistant для более простого способа передачи фотографий, видео или других файлов между вашим компьютером и iPhone.
Похожие статьи:
Почему iPhone не отображается в iTunes? [Причины и решения]
14 способов исправить проблемы с фотографиями iPhone / iCloud, которые не отображаются на Mac
Не можете перенести фотографии с iPhone на компьютер? [Причины и решения]
Как исправить проблему, когда iTunes не распознает iPhone? [Обновление 2023 года]

 Восстановление iPhone
Восстановление iPhone
 Как исправить iPhone, который не отображается на ПК? - Простые и продвинутые советы
Как исправить iPhone, который не отображается на ПК? - Простые и продвинутые советы





