
Как легко конвертировать HTML в PDF с помощью 6 различных методов

Необходимость конвертировать HTML-файлы в формат PDF универсальна — будь то архивирование веб-контента, обмен документами или обеспечение совместимости между платформами. К счастью, существует 6 методов преобразования HTML в PDF. Таким образом, вы можете точно преобразовывать свои HTML-файлы. Продолжим читать этот пост.
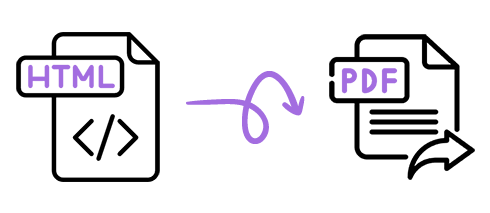
Если вы хотите быстро и легко конвертировать HTML-файлы в PDF, мы рекомендуем использовать Coolmuster PDF Creator Pro . Это программное обеспечение представляет собой профессиональный инструмент для создания PDF-файлов, который позволяет за считанные секунды конвертировать HTML-файлы в высококачественные PDF-файлы в пакетном режиме.
01 Загрузите, установите и откройте PDF Creator Pro, затем выберите «HTML в PDF» в меню «Конвертировать:» справа.
02 Нажмите «Добавить файл», чтобы выбрать HTML-файл, который вы хотите преобразовать, или перетащите файл непосредственно в интерфейс программного обеспечения. В списке файлов вы можете просмотреть информацию о каждом файле, такую как имя файла, размер и т. д.

03 На панели справа вы можете настроить параметры в соответствии со своими потребностями, например размер страницы или поля документа. После завершения настроек нажмите кнопку «Старт». После завершения преобразования вы сможете просмотреть преобразованный PDF-файл.
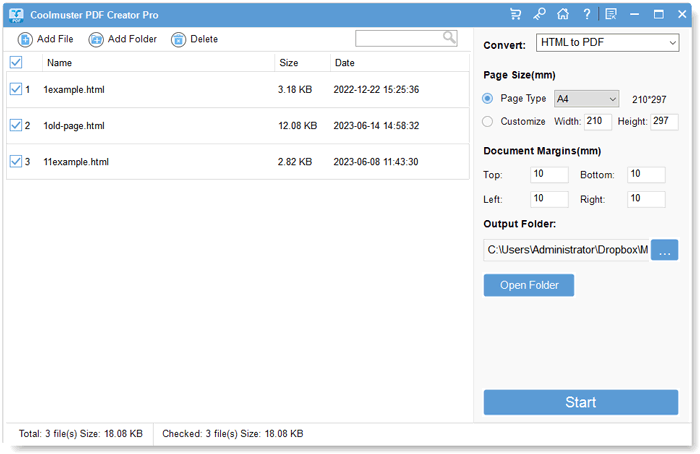
Вы также можете использовать Adobe Acrobat для преобразования HTML-файлов в PDF. Adobe Acrobat широко используется для чтения и редактирования PDF-файлов и позволяет создавать, просматривать, изменять, печатать PDF-файлы и управлять ими.
Шаг 1. Откройте Adobe Acrobat, откройте меню «Инструменты» и выберите инструмент «Создать PDF». Затем коснитесь параметра «Веб-страница» в списке «Создать PDF из любого формата».
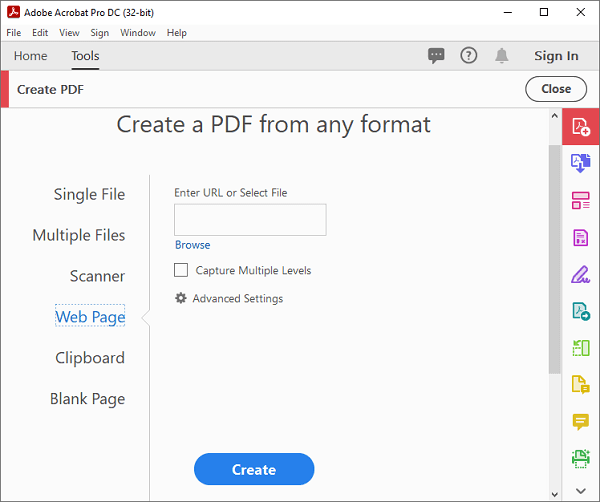
Шаг 2. Нажмите «Обзор», чтобы выбрать HTML-файл, который вы хотите конвертировать, или введите URL-адрес веб-страницы в текстовое поле.
Шаг 3. Нажмите «Дополнительные настройки», чтобы настроить более подробные параметры. После завершения нажмите кнопку «Создать».
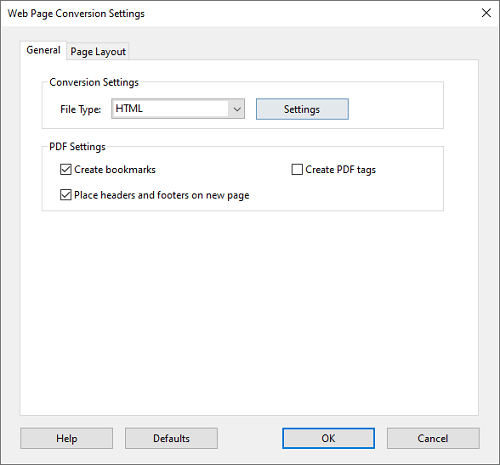
Шаг 4. Adobe Acrobat начнет загрузку веб-страницы и преобразование ее в файл PDF. После этого нажмите «Файл» > «Сохранить» в левом верхнем углу, чтобы сохранить PDF-файл.
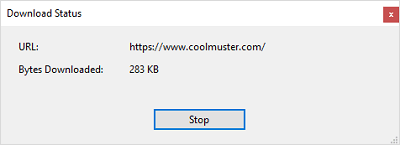
Вы можете напрямую использовать веб-браузер, чтобы сохранить просматриваемую веб-страницу в виде файла PDF. Chrome, Edge, Firefox и другие браузеры имеют встроенные функции печати, которые позволяют распечатывать веб-страницы в виде файлов PDF. Вы можете выполнить следующие шаги:
Шаг 1. Откройте браузер, введите адрес HTML-файла, который вы хотите преобразовать, или откройте локальный HTML-файл в браузере (перетащите HTML-файл в браузер или щелкните его правой кнопкой мыши и выберите «Открыть с помощью» > «Гугл Хром»).
Шаг 2. Щелкните страницу правой кнопкой мыши, выберите опцию «Печать» или напрямую нажмите Ctrl+P, чтобы открыть страницу для печати. Во всплывающем интерфейсе предварительного просмотра печати щелкните раскрывающееся меню «Место назначения» и выберите «Сохранить как PDF» или «Microsoft Print to PDF».
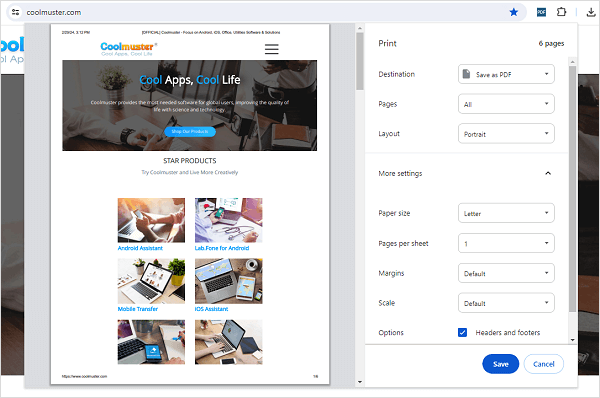
Шаг 3. Нажмите кнопку «Дополнительные настройки», чтобы настроить параметры вашего PDF-файла, такие как размер страницы, ориентация, поля, масштабирование и т. д. Вы также можете выбрать, сохранять ли «Верхние и нижние колонтитулы» или «Фоновую графику» на странице дно.
Шаг 4. Нажмите кнопку «Печать», выберите место и имя для сохранения файла, затем нажмите «Сохранить».
Если вам нужны дополнительные функции, вы можете использовать расширение Chrome под названием Just-One-Page-PDF для печати файлов веб-страниц в формате PDF. Это расширение специально разработано для сохранения веб-страниц в виде PDF-файлов и позволяет сохранять просматриваемую страницу в виде PDF-файла в браузере.
Шаг 1. Откройте магазин приложений расширений браузера Chrome, найдите Just-One-Page-PDF , нажмите кнопку «Добавить в Chrome» и установите расширение.
Шаг 2. Введите адрес веб-страницы, которую вы хотите сохранить, в браузере или откройте в браузере локальный HTML-файл.
Шаг 3. Нажмите значок расширения Just-One-Page-PDF в правом верхнем углу браузера. В появившемся диалоговом окне выберите содержимое и метод печати, которые вы хотите сохранить.
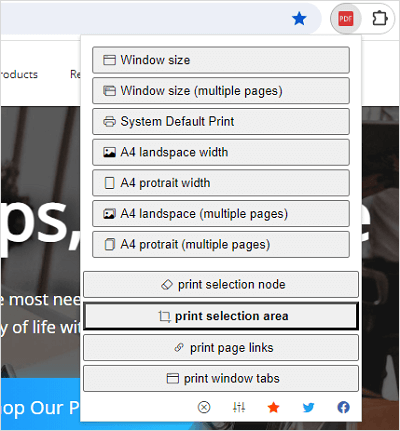
Шаг 4. Настройте параметры печати вашего PDF-файла. После завершения нажмите кнопку «Загрузить», выберите место и имя для сохранения файла, затем нажмите «Сохранить».
Вы также можете использовать практичный онлайн-инструмент для преобразования файлов HTML в файлы PDF, например инструмент iLovePDF HTML в PDF. Он позволяет загружать и конвертировать файлы на веб-странице без загрузки или установки какого-либо программного обеспечения.
Как конвертировать HTML в PDF онлайн:
Шаг 1. Откройте веб-страницу iLovePDF и найдите инструмент HTML в PDF в списке инструментов.
Шаг 2. Нажмите кнопку «Добавить HTML» и во всплывающем окне введите URL-адрес веб-страницы, которую вы хотите сохранить в формате PDF, затем нажмите «Добавить».
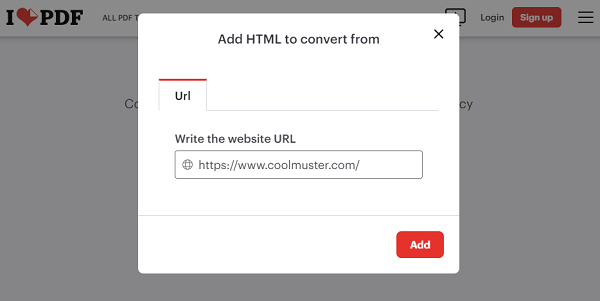
Шаг 3. В новом окне вы можете просмотреть ваш PDF-файл и установить параметры вашего PDF-файла на панели справа, такие как размер, страницы и т. д. После завершения нажмите кнопку «Преобразовать в PDF» и дождитесь, пока преобразование завершено.
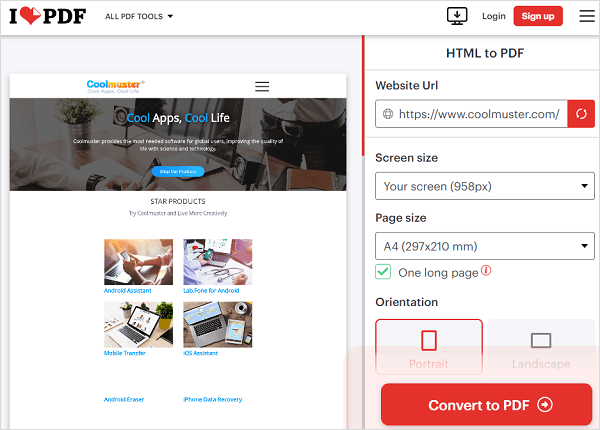
Шаг 4. Загрузите HTML, преобразованный в PDF.
Если вы используете компьютер Mac , вы можете использовать эту функцию — «Предварительный просмотр», встроенную в Mac для преобразования файлов HTML в файлы PDF. С его помощью вы также можете просматривать и редактировать изображения и файлы PDF. Если вы не хотите устанавливать другое приложение для конвертации, попробуйте эту функцию.
Как конвертировать HTML в PDF на Mac :
Шаг 1. Откройте Finder, найдите HTML-файл, который хотите преобразовать, щелкните файл правой кнопкой мыши и выберите подменю «Открыть с помощью».
Шаг 2. Затем выберите вариант «Safari» или откройте HTML-файл напрямую в браузере Safari.
Шаг 3. В браузере Safari откройте меню «Файл», выберите параметр «Экспортировать в PDF» или нажмите «Command» и «P».
Шаг 4. В появившемся диалоговом окне выберите место и имя для сохранения файла, а затем нажмите кнопку «Сохранить».
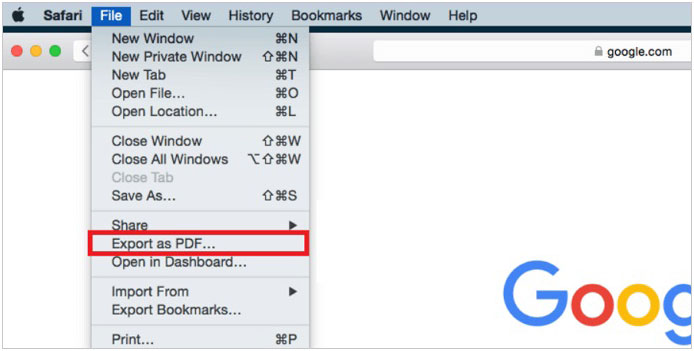
Прочитав это руководство по 6 способам преобразования HTML в PDF, вы теперь овладеваете этими полезными инструментами и методами для удовлетворения ваших потребностей в преобразовании документов. Если вам нужен эффективный инструмент для преобразования HTML-файлов в PDF, вы можете использовать Coolmuster PDF Creator Pro . Он может конвертировать несколько файлов одновременно. В любом случае, независимо от того, какой инструмент вы выберете, вы можете начать преобразование без проблем.
Похожие статьи:
Как создать PDF-файл на своем компьютере [5 офлайн-методов и 3 онлайн-метода]
[Решения PDF] Как подписать PDF-документ онлайн и офлайн-методами
[Горячее] AI PDF-ридеры, которые стоит порекомендовать | 5 бесплатных и платных инструментов
Конвертируйте PDF-файлы в Excel бесплатно онлайн/офлайн [1-й инструмент просто потрясающий]





