
Как создать заполняемый PDF-файл в Google Docs – знайте отличный выход

Вам интересно, как создать заполняемый PDF-файл в Документах Google для вашего проекта? Создать такую форму из Документов Google возможно, но это не так просто, если вы не знаете, с чего начать. Фактически, в Документах Google нет специальной кнопки, позволяющей сделать все одним щелчком мыши. Вы должны применить различные элементы и шаги в своем документе Google. В этой статье будут описаны лучшие шаги по созданию заполняемых PDF-форм с помощью Google Docs.

Если вы впервые читаете о создании заполняемых PDF-файлов, вам, должно быть, многое приходит в голову. В разделе ниже мы рассмотрим это и многое другое, что связано с основами этой темы.
1. Что такое заполняемая форма PDF?
Он сформирован в формате PDF с доступными полями данных, которые вы можете редактировать в цифровом виде без повторного сканирования или печати файла. Вы можете делиться и распространять формы в электронном виде, а люди заполняют и повторно отправляют их аналогичным образом. Проще говоря, это PDF-форма, которую можно заполнить в электронном виде.
2. Зачем создавать заполняемые PDF-файлы Google Docs?
Итак, почему заполняемые PDF-формы? Не лучше ли создать обычную форму и распечатать ее, чтобы люди могли заполнить ее вручную, а затем отсканировать обратно?
Вот причины, по которым заполняемая форма получает предпочтение каждый день.
3. Есть ли какие-нибудь советы, которые помогут создать лучший PDF-файл с возможностью заполнения в Google Doc?
Если вам нужно создать красивый заполняемый PDF-файл с нуля в Google Docs и получить от него максимум пользы, следуйте этим дополнительным советам:
Вы можете создать заполняемую форму с помощью Документов Google, не прибегая к использованию внешнего программного обеспечения или инструмента. Есть два основных шага, которым необходимо следовать. Сначала создайте новую заполняемую форму с помощью Google Docs. Во-вторых, преобразуйте заполняемую форму Документов Google в заполняемый PDF-файл. Давайте обсудим оба шага ниже:
Создать заполняемую форму с помощью Google Docs легко благодаря доступным готовым форматам и инструментам. Следующие шаги объясняют, как создать заполняемую форму с помощью Документов Google с нуля:
Шаг 1. Зайдите на Google Диск и войдите в систему. Слева нажмите «+ Новая папка». В раскрывающемся списке выберите «Документы Google». Ваш новый документ откроется.

Шаг 2. Начните со вставки таблицы. Для этого нажмите в меню кнопку «Вставить», затем «Таблица». Затем выберите нужное количество ячеек в зависимости от предпочитаемого размера таблицы.
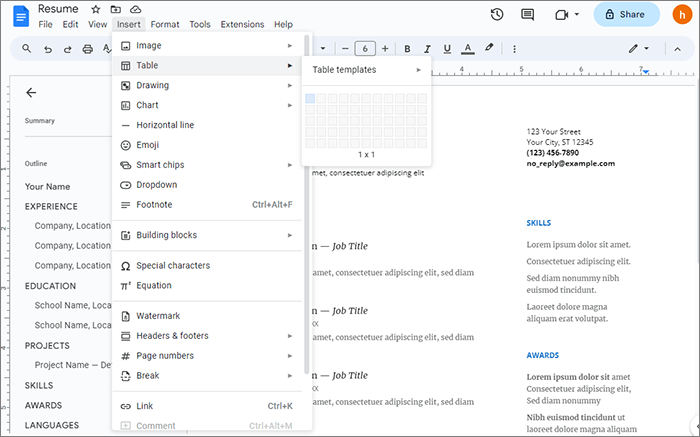
Шаг 3. Заполните поля формы вопросами, на которые вам нужно ответить, исходя из ваших предпочтений. Обязательно оставьте пустые ячейки, чтобы респондент мог их заполнить.
Шаг 4. Щелкните правой кнопкой мыши по отдельным таблицам и выберите «Свойства таблицы». Многие параметры форматирования появятся в правой части таблицы: строка, столбец, ячейка, цвет и многое другое. Вы можете настроить форму с каждым параметром по своему желанию.
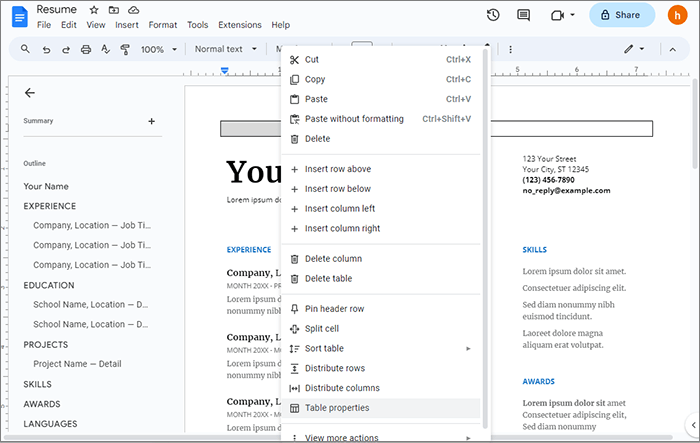
После создания заполняемой формы с помощью Google Docs вы можете преобразовать ее в PDF-файл . Следующие шаги включают в себя:
Шаг 1. Нажмите «Файл» в правом верхнем углу созданной заполняемой формы.
Шаг 2. Перейдите к опции «Загрузить». Выберите «Документ PDF (.pdf)» в качестве выбранного формата, файл автоматически сохранится как заполняемый PDF-файл.

Либо нажмите значок «Печать» в левом верхнем углу после кнопки «Повторить». Появится окно с несколькими вариантами печати. Выберите «Сохранить как PDF», затем нажмите «Сохранить». Ваш сохраненный заполняемый PDF-файл готов к физическому заполнению.
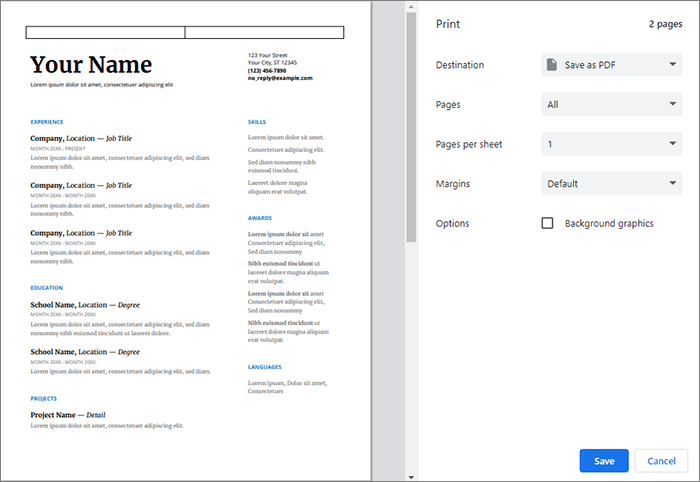
Создание отличного заполняемого PDF-файла с помощью Google Docs — занятие хлопотное. Помимо того, что вы потратите много времени на создание заполняемой формы, вам необходимо преобразовать ее в формат PDF. Хотя некоторые считают это удобным, это по-прежнему сложно, поскольку преобразование может немного изменить формат в зависимости от того, что вы включили в форму.
Более простой и удобной альтернативой было бы использование PDFelement для создания максимально заполняемого PDF-файла. Это мощный инструмент, который поможет вам легко создавать, заполнять и редактировать PDF-документы . Он предлагает множество функций для преобразования PDF-форм и взаимодействия с ними. С помощью этой программы вы можете создать форму с нуля, используя доступные шаблоны, или сделать форму Google Docs PDF заполняемой с помощью специальных инструментов.
Основные возможности PDFelement
Следующие шаги помогут вам создать заполняемый PDF-файл с помощью PDFelement:
01 Загрузите и запустите программное обеспечение на своем устройстве. Нажмите «Открыть PDF» в левом нижнем углу, чтобы открыть PDF-файл в интерфейсе PDFelement.

02 Перейдите в «Форма» и выберите «Распознать форму». Программное обеспечение распознает вашу форму и создаст интерактивные поля формы.
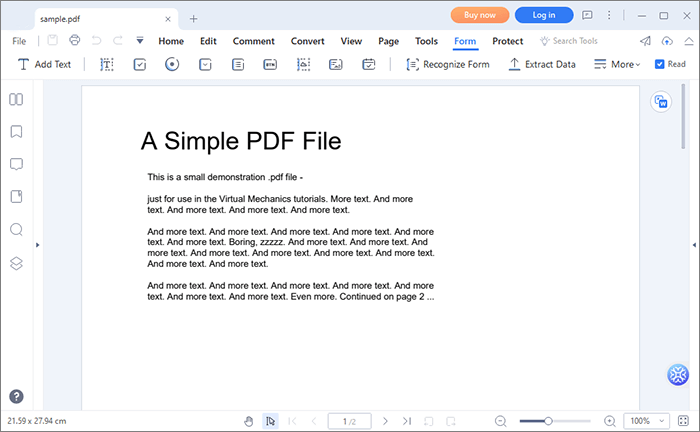
Примечание. Если программа не может автоматически распознать поля формы в вашем PDF-файле, вы можете создать их вручную из «Инструменты» в главном меню. Выберите подходящее поле и выберите целевое место в документе, чтобы добавить их.
03 Как только необходимые поля станут распознаваемы, нажмите «Конвертировать» и выберите поля для редактирования и разрешения хранения. Предварительный просмотр и нажмите «Сохранить». Теперь заполняемый PDF-файл готов к печати или совместному использованию.

Вот и все — подробное обсуждение того, как каждый может создать идеальный заполняемый PDF-файл с помощью Google Docs, выполнив правильные шаги. Google Docs позволяет создавать и конвертировать формы. Однако сторонний инструмент, такой как PDFelement , поможет вам сделать форму заполняемой, чтобы вам не приходилось распечатывать и сканировать ее, чтобы люди могли ее заполнить.
Похожие статьи:
[Простое руководство] Преобразование Word в PDF с помощью Adobe Acrobat и альтернатив
Как редактировать PDF в Документах Google – все, что вам нужно знать
[Простое решение для Office] Как связать PDF-файл в Документах Google | 4 метода
Эффективное сотрудничество: как отправить документ Google по электронной почте в формате PDF