
Как сделать снимок экрана в формате PDF на Windows / Mac /мобильных устройствах

Скриншоты — это удобный инструмент для сбора и обмена информацией на различных платформах. Будь то фрагмент важного документа или полезный разговор, снимки экрана помогают нам легко сохранять моменты и информацию. Однако, если вы хотите организовать снимки экрана в файл PDF, сначала узнайте, как сделать снимок экрана в формате PDF. Изучите методы, описанные в этом руководстве, и следуйте инструкциям, чтобы без труда преобразовать снимки экрана в документы PDF.

Coolmuster PDF Creator Pro — это универсальная программа для создания PDF-файлов, которая легко конвертирует различные форматы файлов, такие как MS Word, текст, изображения, MOBI, ePub, CHM и HTML, в высококачественные PDF-файлы. Он имеет:
Чтобы использовать Coolmuster Creator Pro для преобразования нескольких снимков экрана в файл PDF, выполните следующие действия:
01 Загрузите, установите и запустите Coolmuster Creator Pro . В меню «Конвертировать:» в правом верхнем углу выберите «Изображение в PDF».
02 В интерфейсе PDF Creator Pro нажмите кнопку «Добавить файл», чтобы импортировать изображения, или перетащите снимки экрана, которые вы хотите объединить в интерфейс.

03 Настройте параметры выходного PDF-файла, такие как размер страницы, поля документа, выходную папку и т. д. Затем нажмите кнопку «Пуск», чтобы начать преобразование снимков экрана в файл PDF.

04 После завершения преобразования вы сможете найти преобразованный PDF-файл в указанной папке.

Когда дело доходит до создания PDF-файлов из снимков экрана, ваш компьютер предложит полезную опцию и функциональность. Независимо от того, используете ли вы систему Windows 11/10/8 или Mac , снимки экрана можно легко преобразовать в PDF-файлы на вашем компьютере.
Пользователи Windows 10/11 имеют доступ к встроенной функции создания снимков экрана. Используя инструмент «Ножницы», вы можете легко захватывать изображения экрана вашего компьютера. Затем с помощью функции Microsoft Print to PDF вы сможете быстро конвертировать снимки экрана в PDF. Вот шаги:
1. Откройте содержимое, снимок экрана которого хотите сделать, и нажмите клавиши « Windows » + «Shift» + «S», чтобы запустить инструмент «Ножницы». Затем выберите область, которую хотите захватить.
2. После создания скриншотов изображение появится в правом нижнем углу.
3. Нажмите на снимок экрана, чтобы открыть окно предварительного просмотра. Теперь вы можете редактировать снимок экрана с помощью функций обрезки и вращения.
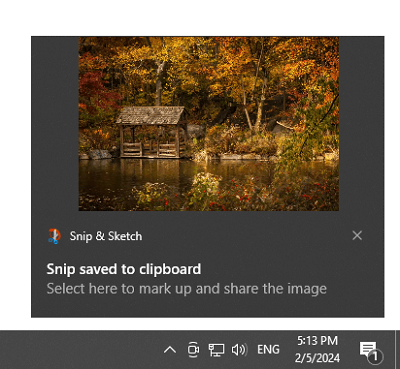
4. Нажмите трехточечное меню в интерфейсе и нажмите «Печать». Затем выберите «Microsoft Print to PDF» в качестве принтера и установите необходимые свойства печати. Наконец, нажмите «Печать», чтобы сохранить снимок экрана в формате PDF.
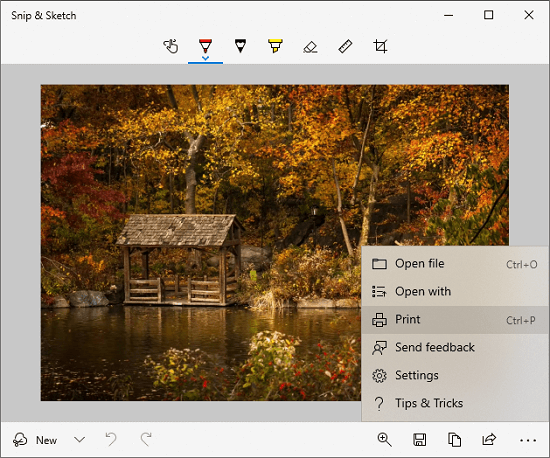
Примечание. Если вы сделали снимки экрана, щелкните изображение правой кнопкой мыши и выберите «Печать», чтобы сразу перейти к шагу 4.
Способ преобразования снимков экрана в PDF на Mac аналогичен способу преобразования в Windows . Вот руководство:

Далее мы обсудим два практических метода преобразования снимков экрана в PDF на мобильных устройствах iOS и Android . Пожалуйста, прочитайте руководство для вашего смартфона.
Конвертировать скриншоты в PDF-файлы на iPhone очень просто. Вот шаги для пользователей iOS :
1. Откройте снимок экрана и коснитесь пункта меню «Сохранить в файлы».
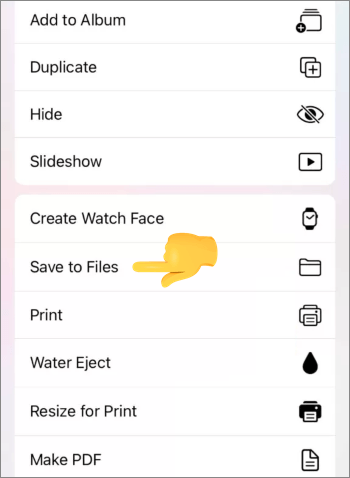
2. Зайдите в приложение «Файлы» и найдите сохраненное изображение. Затем нажмите и удерживайте его и выберите «Создать PDF».

3. Теперь вы успешно преобразовали снимок экрана в PDF.
Вы можете преобразовать снимки экрана в PDF-файлы на устройстве Android с помощью встроенной функции «Печать». Фактически, эта функция теперь доступна на большинстве телефонов и планшетов Android .
1. Запустите приложение «Галерея» на своем телефоне Android и найдите снимок экрана, который вы хотите преобразовать в PDF.
2. Коснитесь изображения и нажмите «Поделиться» > «Принтер» > «Сохранить как PDF».
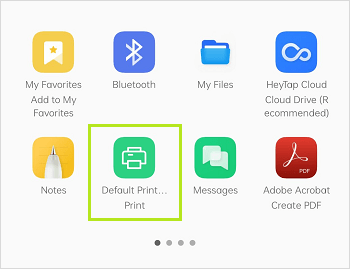
3. Выберите папку для сохранения PDF-файла. После этого ваше изображение будет сохранено в формате PDF.
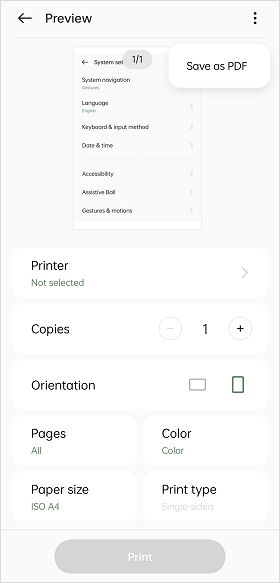
Вы также можете использовать онлайн-инструменты для экспорта объединенных снимков экрана в файлы PDF без установки какого-либо программного обеспечения. Эти инструменты позволяют загружать файлы изображений на веб-сайт, конвертировать и объединять их в файл PDF. Вот шаги по преобразованию снимков экрана в файлы PDF на веб-сайте www.freepdfconvert.com :
Вы можете легко конвертировать снимки экрана в PDF-файлы, следуя методам, описанным в этом руководстве, например, с помощью Coolmuster PDF Creator Pro . Этот инструмент позволяет вам эффективно сохранять все изображения экрана печати в виде файлов PDF за один раз. Конечно, другие инструменты в этом руководстве также будут полезны. Вы больше не будете тонуть в море скриншотов.
Похожие статьи:
Как с легкостью конвертировать изображения в PDF: раскрыты 7 методов
Как сделать Adobe PDF Viewer по умолчанию на устройствах Windows / Mac / Android / iOS
Как создать PDF-файл на своем компьютере [5 офлайн-методов и 3 онлайн-метода]
[Решения PDF] Как подписать PDF-документ онлайн и офлайн-методами





