
Как сделать Adobe PDF Viewer по умолчанию на устройствах Windows / Mac / Android / iOS

Adobe Acrobat выделяется как мощный инструмент для просмотра, редактирования и аннотирования PDF-файлов. Таким образом, многие люди используют его в качестве средства просмотра и управления PDF-файлами по умолчанию на своих устройствах. Подождите, как мы можем сделать Adobe средством просмотра PDF-файлов по умолчанию на наших компьютерах и мобильных телефонах? Если вы ищете его, пожалуйста, прекратите читать это руководство, в котором это подробно объяснено.

Если вы используете компьютер с Windows 10 или Windows 11, вы можете установить Adobe Acrobat Reader в качестве средства чтения PDF-файлов по умолчанию, используя 3 подхода.
Использование настроек меню на компьютере — самый простой и прямой метод. Процесс требует всего несколько кликов:
1. Найдите PDF-файл на своем компьютере Windows , щелкните его правой кнопкой мыши и выберите «Открыть с помощью».
2. В меню «Открыть с помощью» выберите «Выбрать другое приложение», после чего появится окно с сообщением «Как вы хотите открыть этот файл?».
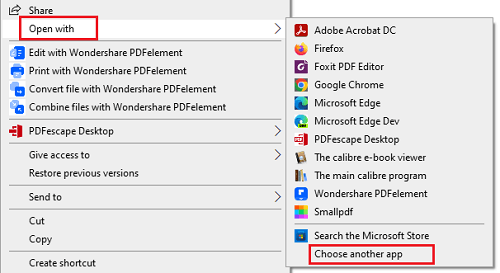
3. Выберите «Adobe Acrobat DC», установите флажок «Всегда использовать это приложение для открытия файлов .pdf» и нажмите «ОК».

4. После завершения вы увидите, что значок файла PDF сменился на значок Adobe Acrobat PDF, и все файлы PDF по умолчанию будут открываться в Adobe Acrobat.
Вы можете изменить программу просмотра PDF-файлов по умолчанию в настройках свойств файла, которую легко настроить. Вот конкретные шаги:
1. Найдите PDF-файл на ПК Windows , щелкните его правой кнопкой мыши и выберите «Свойства».
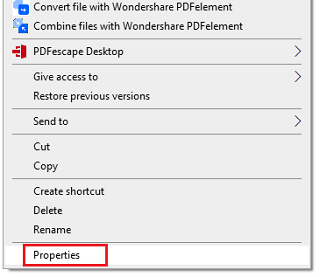
2. Перейдите на вкладку «Общие» и нажмите «Изменить...» в поле «Открыть с помощью».
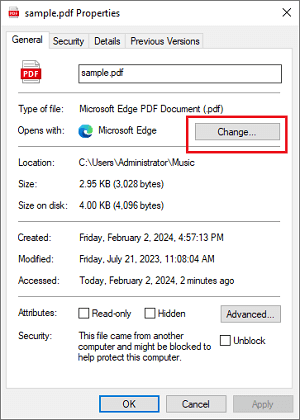
3. В окне «Изменить» выберите «Adobe Acrobat DC» в качестве открывающего приложения. Затем установите флажок «Всегда использовать это приложение для открытия файлов .pdf» и нажмите «ОК».

4. После этого вы увидите, что значок файла PDF изменился на значок Adobe Acrobat PDF, и все ваши файлы PDF на ПК будут открыты с помощью Adobe Acrobat.
Этот метод немного сложнее предыдущих двух методов. Вот шаги:
1. Одновременно нажмите комбинацию клавиш логотип Windows + S (или щелкните панель поиска непосредственно на панели задач) и введите «Приложения по умолчанию», чтобы найти и открыть эту функцию в настройках системы.
(В качестве альтернативы вы можете нажать комбинацию клавиш Windows + I, чтобы открыть окно «Настройки», затем нажать опцию «Приложения» и выбрать опцию «Приложения по умолчанию», чтобы открыть эту функцию в настройках системы.)
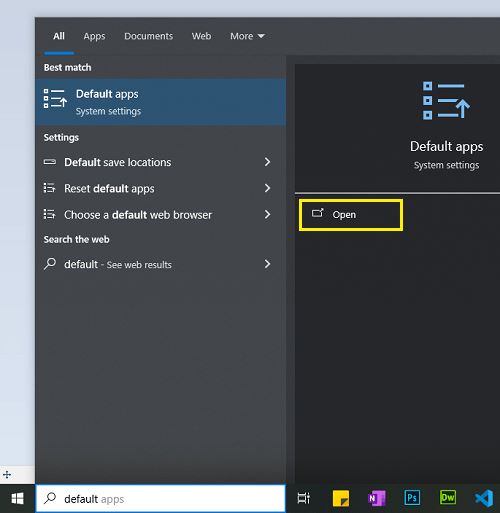
2. В окне «Приложения по умолчанию» прокрутите вниз, чтобы найти параметр «Выбрать приложения по умолчанию по типу файла», и нажмите на него.
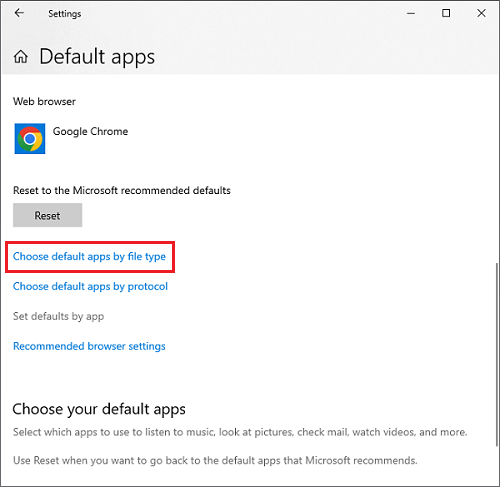
3. В списке «Выбрать приложения по умолчанию по типу файла» найдите тип файла «.pdf», щелкните значок приложения рядом с ним. В появившемся меню выберите «Adobe Acrobat DC» в качестве приложения по умолчанию.
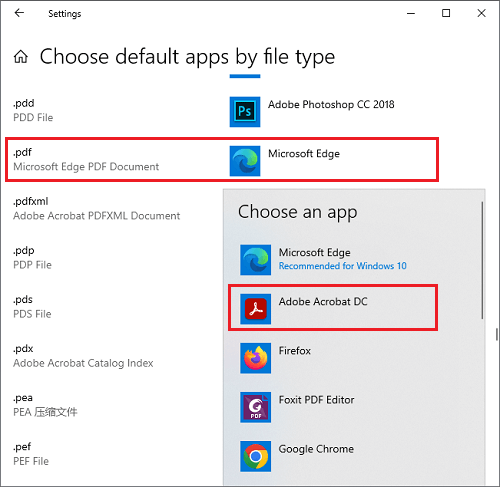
4. После завершения вы увидите, что значок файла PDF сменился на значок Adobe Acrobat PDF, и все файлы PDF будут открываться в Adobe Acrobat.
Вы также можете без проблем выбрать Adobe Acrobat в качестве средства чтения PDF-файлов по умолчанию на компьютере Mac , если вы правильно измените настройки. Тогда вы сможете постоянно получать доступ к PDF-файлам с помощью Adobe Acrobat. Вот как:
1. Щелкните правой кнопкой мыши PDF-документ на компьютере Apple и выберите в меню «Получить информацию». Или одновременно нажмите клавиши «Command» и «I», чтобы напрямую запустить окно «Получить информацию».
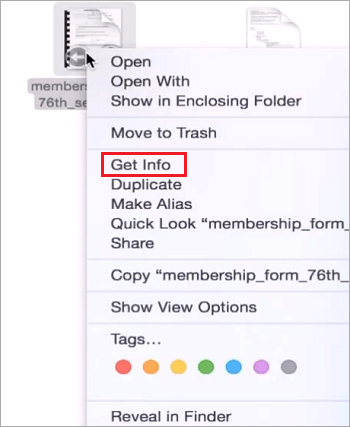
2. Нажмите «Открыть с помощью» и выберите «Adobe Acrobat» в качестве открывающего приложения в раскрывающемся списке. Далее нажмите «Изменить все».
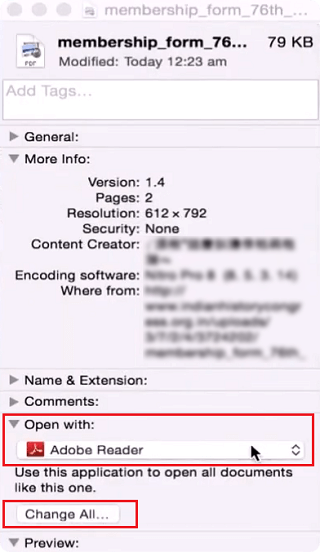
3. Нажмите «Продолжить», чтобы применить это изменение ко всем файлам PDF. После этого Mac Book позволит вам по умолчанию открывать все ваши PDF-файлы через Adobe Acrobat.
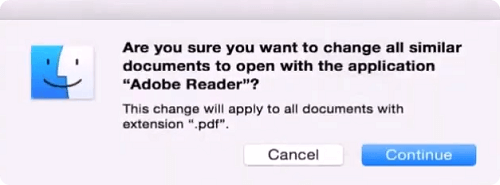
Нетрудно сделать Adobe PDF-файлом по умолчанию на мобильных устройствах, включая смартфоны и планшеты Android и iOS . Если вы хотите использовать Adobe Acrobat для редактирования PDF-файла, измените настройки с помощью руководств в этом разделе.
1. Откройте «Настройки» на своем устройстве Android , затем нажмите «Приложения» (или аналогичный вариант в зависимости от имени вашего устройства).
2. В окне «Приложения» выберите параметр «Приложения по умолчанию», прокрутите вниз, чтобы найти параметр «PDF», а затем нажмите на него.
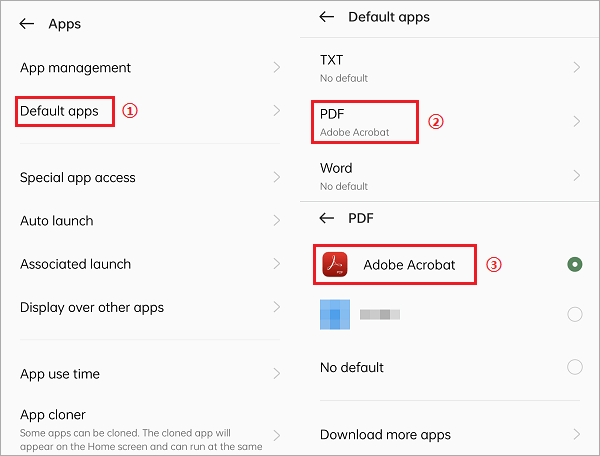
3. В окне PDF выберите «Adobe Acrobat» в качестве приложения по умолчанию. Если вы его не видите, нажмите «Загрузить больше приложений», чтобы загрузить и установить его.
4. После завершения вы увидите, что все файлы PDF откроются с помощью Adobe Acrobat.
1. Откройте PDF-файл на своем устройстве iOS и щелкните значок «Поделиться» в левом нижнем углу.
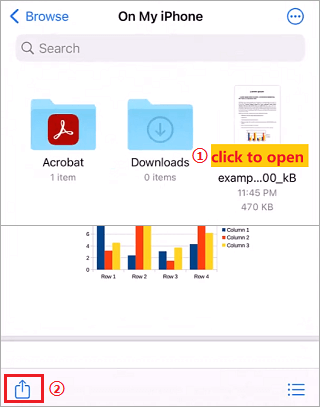
2. Прокрутите вправо и найдите параметр «Adobe Acrobat», затем щелкните его.
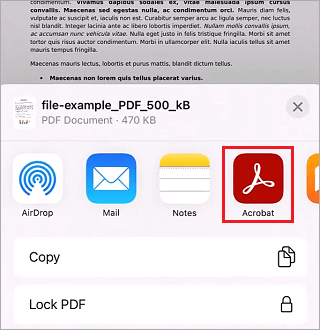
3. В Adobe Acrobat, когда вы увидите всплывающее окно с надписью «Уменьшать масштаб, читать легче», выберите параметр «Всегда». После этого все PDF-файлы по умолчанию будут открываться с помощью Adobe Acrobat.
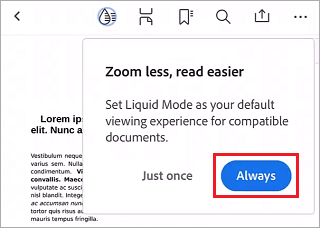
Если Adobe Acrobat не может удовлетворить ваши потребности из-за своей цены и сложности, вы можете заменить его более дешевой и эффективной альтернативой — PDF Editor .

Редактор PDF, являясь комплексным инструментом, предоставляет вам различные функции, позволяющие легко создавать, редактировать и конвертировать PDF-файлы на вашем компьютере. Кроме того, он поддерживает большинство операционных систем, таких как Windows , Mac , Android и iOS . Другими словами, вы можете использовать этот инструмент как на своем компьютере, так и на мобильном устройстве столько, сколько захотите. Кроме того, он более доступен, чем Adobe Acrobat, что является еще одним преимуществом.
Его основные особенности включают в себя:
Итак, выполнив описанные выше действия, вы можете установить Adobe Acrobat Reader в качестве программы чтения PDF-файлов по умолчанию на разных устройствах. Если вам нужен более доступный инструмент для обработки PDF-файлов, вы можете попробовать PDF Editor , который является практичной альтернативой Adobe Acrobat. И последнее, но не менее важное: мы надеемся, что эта информация будет полезна пользователям, столкнувшимся с этой проблемой на разных устройствах.
Похожие статьи:
Хватит бороться с большими PDF-файлами: узнайте, как сжать PDF за считанные минуты
Оптимизируйте рабочий процесс с документами: как конвертировать PDF в Word на Mac
Как создать PDF-файл на своем компьютере [5 офлайн-методов и 3 онлайн-метода]
[Решения PDF] Как подписать PDF-документ онлайн и офлайн-методами

 Офисные решения
Офисные решения
 Как сделать Adobe PDF Viewer по умолчанию на устройствах Windows / Mac / Android / iOS
Как сделать Adobe PDF Viewer по умолчанию на устройствах Windows / Mac / Android / iOS