Функция выделения — отличный способ привлечь внимание к важным отрывкам в PDF-файлах, используете ли вы их для подготовки к экзамену или для совместной работы с коллегами. Однако бывают ситуации, когда вы можете переусердствовать с выделением.
В этом руководстве мы покажем вам процесс удаления выделенного текста в PDF-файле, используя 5 простых методов и инструментов. Узнайте, как удалить выделение в PDF-файле и другие пометки, чтобы осталась чистая, легко читаемая страница.
Могу ли я удалить выделение из PDF-файла? Ответ: «Да». Если вам сложно удалить выделение из PDF, установка средства для удаления выделения — наиболее важный шаг в успешном выполнении этой задачи. PDFelement — популярное программное решение для работы с PDF-документами. С помощью PDFelement вы можете одновременно удалить желтые блики. Как только он будет настроен, вы сможете начать им пользоваться.
PDFelement также позволяет изменять текст, изображения и линии, выделять, подчеркивать, добавлять комментарии и делать примечания в документах PDF. Это всеобъемлющий центр для решения любых проблем с PDF-файлами. PDFelement предлагает удобный интерфейс и расширенные функции, которые подойдут как частным лицам, так и предприятиям.
Некоторые ключевые особенности PDFelement:
Вот как удалить выделенный текст в PDF с помощью PDFelement:
Вариант 1. Удалить выделение в PDF, щелкнув правой кнопкой мыши
01 Нажмите кнопку «+» на главном экране PDFelement, чтобы загрузить PDF-файл, который вы хотите отредактировать.

02 Когда ваш файл открыт, нажмите кнопку «Комментарий» и выберите отмеченный вами текст. Чтобы удалить выделенный текст, щелкните маркер, затем нажмите клавишу «Удалить».
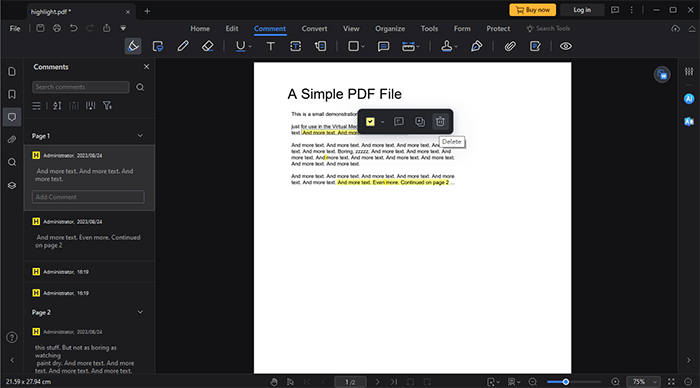
Вариант 2. Удалить выделение из PDF на одной странице
Если в вашем PDF-файле есть несколько ярких моментов, PDFelement позволяет легко удалить их с одной страницы.
01 Активируйте инструмент «Поиск», щелкните выделение правой кнопкой мыши и нажмите «Выбрать все», чтобы выделить весь выделенный текст на странице одновременно.
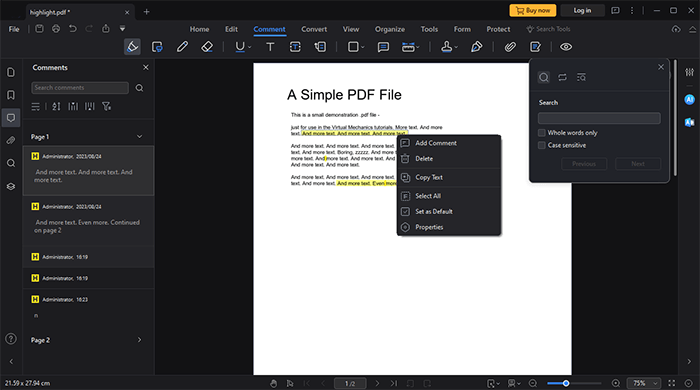
02 После завершения выделения используйте клавишу «Удалить», чтобы удалить выделение.
Вариант 3. Удалить все выделение из PDF
PDFelement — полезный инструмент для быстрого и легкого удаления всех выделенных фрагментов из PDF-файлов. Панель комментариев позволяет одновременно выбирать и удалять основные моменты со многих страниц.
01 Открыв PDF-файл в PDFelement, вы сможете найти все основные моменты в поле для комментариев, щелкнув значок «Комментарий».
02 Вы можете выбрать весь выделенный текст, удерживая клавишу «Ctrl» при выборе панели комментариев. Щелкните правой кнопкой мыши и выберите «Удалить», чтобы снять выделение со всего.
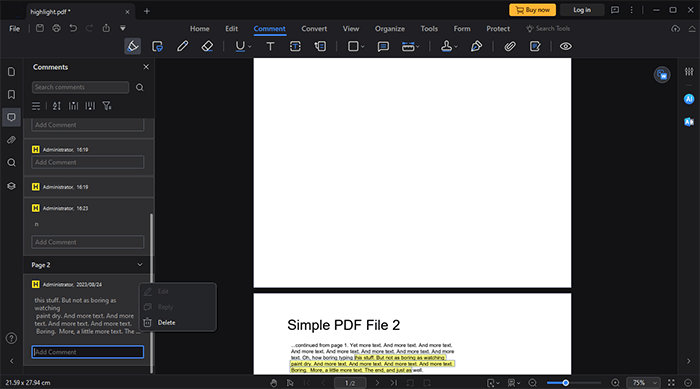
Бывают ситуации, когда вам нужно удалить выделенное содержимое PDF-файла, прежде чем отправлять его коллегам или делиться им в некоторых социальных сетях. Вот несколько автономных решений, которые вы можете применить, чтобы удалить выделение в PDF:
Adobe Acrobat широко известен как преобладающий в отрасли стандарт редактирования PDF-документов . С его помощью удаление выделенного из PDF-файла становится простым и безболезненным процессом. Помимо этих преимуществ, вы можете читать, создавать, редактировать, управлять и печатать PDF-файлы , а также многое другое.
Используйте эту простую процедуру, чтобы удалить выделение в PDF с помощью Adobe Acrobat:
Шаг 1. Загрузите и запустите Adobe Acrobat и загрузите PDF-файл, который вы хотите редактировать.
Шаг 2. Когда файл будет импортирован, перейдите туда, где следует убрать подсветку. Если вы коснетесь выделенного текста, появится контекстное меню, позволяющее изменить выделенный вами текст.
Шаг 3. Выберите «Удалить», чтобы успешно удалить основные моменты из PDF-файла. По завершении сохраните документ.
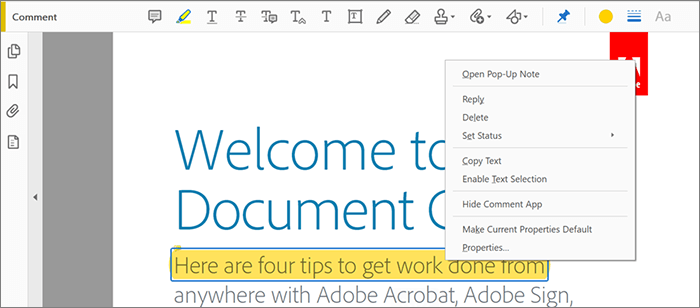
WPS Office — популярный офисный пакет с универсальными возможностями обработки текста, электронных таблиц и презентаций. Возможность просматривать, редактировать и комментировать PDF-файлы — одна из многих функций, предоставляемых WPS Office. В аннотациях PDF часто используется выделение, чтобы привлечь внимание к важным фрагментам текста. Однако, если вам больше не нужны блики, выполните следующие простые шаги, чтобы удалить их.
Шаг 1. Запустите WPS Office и загрузите PDF-файл.
Шаг 2. Выберите вкладку «Комментарий» в главном меню. Чтобы изменить или удалить выделенный текст, выберите опцию «Выделить».
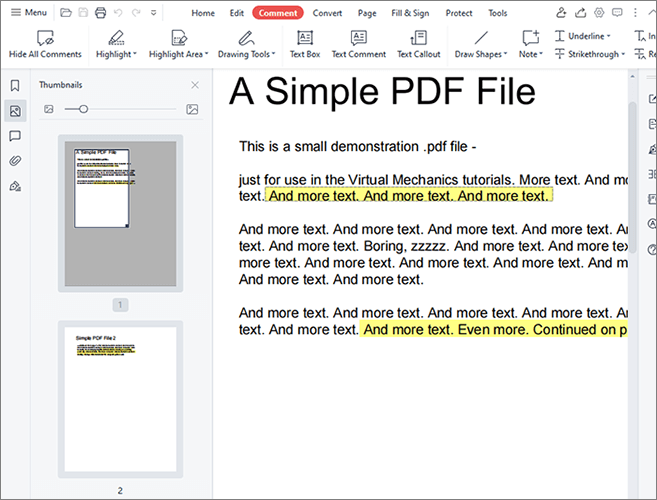
Шаг 3. Выделите выделенный текст. Появится значок удаления. Нажатие на нее отменяет выделение выделенного текста.
Для тех, кто использует Mac , удобная программа предварительного просмотра упрощает процесс изменения PDF-файлов. Он позволяет пользователям удалять выделенные фрагменты из PDF-файлов, изменять текст, добавлять фотографии, создавать новые страницы и объединять существующие PDF-файлы. Кроме того, вы можете использовать программное обеспечение для извлечения текста, чтобы преобразовать PDF-файл в формат, который можно изменить в таких программах, как Microsoft Word.
Вот простые шаги, как удалить выделение из PDF-файла на Mac с помощью предварительного просмотра:
Шаг 1. Запустите Preview на своем Mac и получите доступ к PDF-файлу, с которым хотите работать.
Шаг 2. Выделите нужный текст в PDF-файле, затем используйте «Control» + «Клик», чтобы вызвать контекстное меню. Чтобы стереть выделение, выберите его и нажмите кнопку «Удалить выделение».
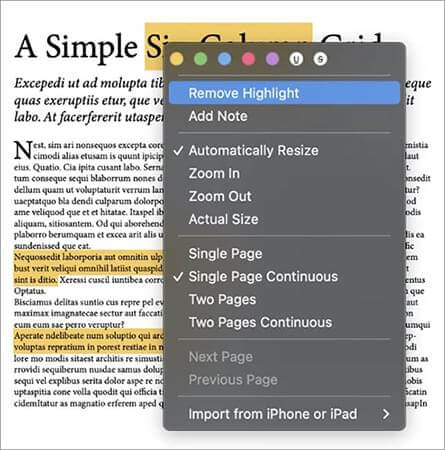
Шаг 3. Чтобы сохранить исправленный PDF-файл, выберите «Файл» и сохраните после завершения.
Онлайн-инструменты предлагают практичный способ избавиться от выделенных фрагментов в PDF-файлах, что полезно, работаете ли вы над групповым проектом, делитесь информацией или хотите увидеть исходный текст. Эти ресурсы предоставляют интуитивно понятный интерфейс, который работает без необходимости дополнительной установки программы. Здесь мы покажем вам, как использовать бесплатное веб-программное обеспечение для редактирования, чтобы быстро и легко исправить выделенные PDF-файлы.
Soda PDF — это альтернативный вариант удаления выделенного текста из PDF-файлов, который также может помочь вам упорядочить ваши PDF-файлы. С помощью функции редактирования вы можете легко удалить выделенный текст. Помимо других преимуществ, таких как безопасность и командная работа, он также имеет совершенно новую функцию, предназначенную для повышения эффективности.
Ниже приведены инструкции по эффективному удалению выделенного текста с помощью Soda PDF:
Шаг 1. Откройте веб-сайт Soda PDF и выберите «Редактор PDF».
Шаг 2. Нажмите «ВЫБРАТЬ ФАЙЛ», чтобы загрузить PDF-файл.
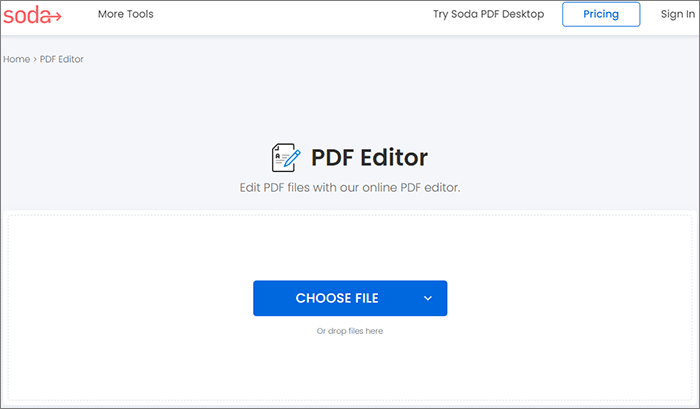
Шаг 3. Дважды щелкните выделенное место, появится значок удаления. Щелкните значок, чтобы убрать выделение.
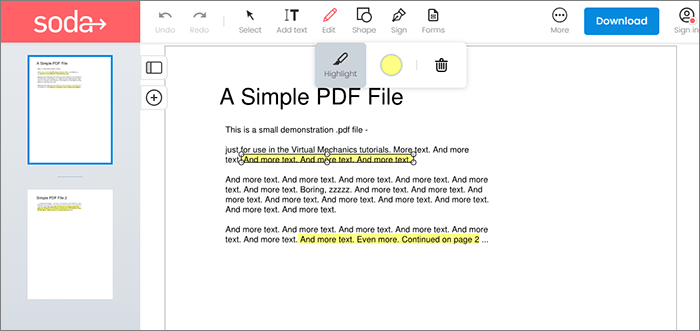
Шаг 4. Теперь вы можете сохранить PDF-файл без выделения.
Smallpdf — это интернет-инструмент, который позволяет бесплатно выделять текст в PDF-документах и не требует регистрации. Это отличный вариант для случайных пользователей, поскольку он не требует установки и может использоваться в браузере. Давайте посмотрим бесплатное онлайн-руководство по удалению выделения в PDF-файле прямо сейчас:
Шаг 1. Перейдите на веб-сайт Smallpdf и выберите «Редактировать PDF» в меню «Инструменты». Затем нажмите «ВЫБРАТЬ ФАЙЛЫ», чтобы открыть файл с выделенным текстом.

Шаг 2. На следующей странице выделите ненужный текст. Появится значок мусорной корзины. Нажмите кнопку «Корзина», чтобы удалить выделенный текст.
Шаг 3. Выберите кнопку «СКАЧАТЬ» справа вверху. Выберите, где вы хотите сохранить документ.
Как удалить выделение из PDF? Вы можете удалить основные моменты из PDF-файлов с помощью вышеупомянутого программного обеспечения. PDFelement — это приложение, которое вам подойдет, если вам нужно понять, как удалить выделение в PDF. Его многочисленные полезные возможности делают его лучшим вариантом для удаления выделенного текста в документах PDF. Он был создан, чтобы помочь вам в повседневной работе и облегчить обмен документами. Загрузите PDFelement прямо сейчас, чтобы без проблем читать чистые PDF-файлы.
Похожие статьи:
[Подробное руководство] 7 способов бесплатно разблокировать PDF для редактирования
[Эффективные советы] Как объединить PDF-файлы онлайн с помощью Smallpdf Merger и альтернатив
Как удалить страницы из PDF: советы для быстрых результатов
[Решения для офиса] Как отправить PDF-файл, защищенный паролем, 6 различными способами