
Можно ли использовать AirDrop с ПК на iPhone и наоборот: всё, что вам нужно знать

AirDrop позволяет невероятно быстрообмениваться файлами между устройствами Apple . Но что делать, если вам нужно перенести данные с ПК на iPhone? Можно ли это сделать с помощью AirDrop? Если да, то как это работает и что делать, если не работает? В этом руководстве всё подробно расписано. Вы узнаете, работает ли AirDrop с ПК на iPhone, почему он может не работать, а также получите несколько полезных советов и простых альтернатив для удобного переноса файлов между компьютером и iPhone.
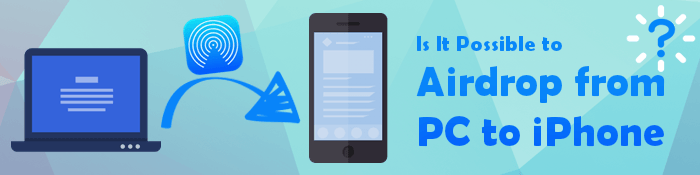
Нет . AirDrop — это бесплатный сервис iOS , обеспечивающий безупречный обмен данными между двумя устройствами. К сожалению, Apple сохраняет за собой право использовать свои сервисы исключительно для своих устройств, таких как iPhone, iPad и Mac . AirDrop можно использовать только для обмена файлами между устройствами Apple. Таким образом, вы не можете передавать файлы через AirDrop с компьютера Windows на iPhone традиционным способом.
Однако означает ли это, что нельзя перенести файлы с iPhone на компьютер Windows и наоборот? Нет, есть разные способы. Перейдите к следующей части и узнайте больше.
Существуют различные альтернативные способы передачи файлов между компьютерами Windows и iPhone. Ниже приведены некоторые из них.
Самый простой и быстрый способ поделиться данными с компьютера Windows на устройство iPhone и наоборот — использовать Coolmuster iOS Assistant . Это приложение в первую очередь предназначено для передачи данных между устройствами iOS , а также между iOS и компьютерами Windows / Mac . С помощью этого приложения вы можете переносить контакты, календари и закладки с ПК на iPhone. Вы также можете переносить сообщения, фотографии, контакты, видео и многое другое с iPhone на ПК.
Основные возможности Coolmuster iOS Assistant:
Ниже приведено пошаговое руководство по переносу данных с ПК на iPhone с помощью Coolmuster iOS Assistant:
01 Загрузите подходящее приложение для вашего компьютера Windows или Mac , установите и запустите его на своем компьютере.
02 Подключите iPhone к компьютеру с помощью исправного USB-кабеля и нажмите кнопку «Доверять» под всплывающим сообщением «Доверять этому компьютеру» .

03. Выберите тип данных, который хотите перенести, на левой панели. Например, нажмите на папку «Закладки» и выберите пункт «Импорт» в верхнем меню.

04 Найдите файлы, которые вы хотите перенести на свое iDevice, во всплывающем окне просмотра Windows и нажмите кнопку «ОК» , чтобы начать процесс.
Видеоурок:
iTunes — бесплатное приложение iOS , предназначенное для обмена данными между устройствами Windows и iPhone по проводному соединению. Кроме того, iTunes поддерживает такие мощные функции, как резервное копирование данных iPhone на компьютер , восстановление данных iPhone, обновление устройств iOS , воспроизведение музыки с iPhone на ПК и многое другое.
Ниже описано, как обмениваться данными между iPhone и компьютером Windows :
Шаг 1. Скачайте и установите последнюю версию iTunes . Если она уже установлена, убедитесь, что вы её обновили. После этого запустите приложение iTunes и перейдите к следующему шагу.
Шаг 2. Подключите iPhone к компьютеру с помощью кабеля Lightning. Примите всплывающие окна с запросами на подключение на iPhone, чтобы установить рабочее соединение.
Шаг 3. Нажмите кнопку iPhone в левом верхнем углу интерфейса iTunes. Выберите контент для синхронизации на левой боковой панели.
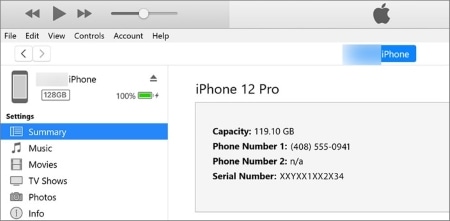
Шаг 4. Установите флажок синхронизации и выберите элементы, которые нужно синхронизировать. Повторите шаги 3 и 4 для всех данных, которые нужно синхронизировать. Оставшееся свободное место можно проверить в нижней части панели Windows вашего устройства.
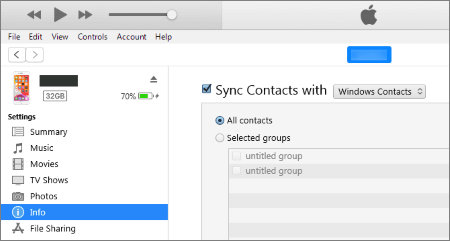
Шаг 5. iTunes будет автоматически синхронизировать ваше устройство при каждом подключении его к компьютеру.
Шаг 6. Нажмите кнопку «Применить» , когда будете готовы к синхронизации.
Вы также можете перенести файлы на iPhone с компьютера Windows , используя облачные сервисы. Например, мы воспользуемся iCloud. Вы также можете использовать другие сервисы, например, Google Drive или Dropbox.
Вот как использовать iCloud для обмена файлами между Windows и iPhone:
Шаг 1. Откройте сайт iCloud.com на компьютере и войдите в свою учётную запись iCloud, используя Apple ID. Выберите iCloud Drive .
Шаг 2. Нажмите значок «Загрузить» , затем выберите файлы для передачи с ПК на iPhone.

Шаг 3. Откройте приложение «Настройки» на iPhone, нажмите [ваше имя] и выберите iCloud . Выберите iCloud Drive .

Шаг 4. Откройте приложение «Файлы» , нажмите «Обзор» , а затем выберите iCloud Drive . Все ваши данные будут перенесены с ПК на iPhone.
Передача файлов через AirDrop с Mac на iPhone проста, поскольку оба устройства являются продуктами Apple. Вот как это сделать:
Шаг 1. Настройте AirDrop на Mac и iPhone.
На iPhone:

На Mac :

Шаг 2. Найдите на Mac файлы, которыми хотите поделиться. Щёлкните правой кнопкой мыши по файлам и выберите «Поделиться » в контекстном меню. В параметрах общего доступа выберите «AirDrop» .
Шаг 3. Ваш iPhone должен появиться в окне AirDrop на Mac . Щелкните значок iPhone, чтобы выбрать его.
Шаг 4. На вашем iPhone появится запрос на подтверждение передачи файла. Нажмите «Принять» , чтобы начать передачу.
Советы: Если вы хотите узнать больше о том, как использовать AirDrop с iPhone на Mac , вы можете прочитать эту статью.
Теперь вы понимаете, что AirDrop с Windows на iPhone невозможен. Однако мы предлагаем три альтернативных способа передачи файлов с ПК на iPhone. Выберите один из перечисленных выше способов, который вам больше нравится. Однако мы рекомендуем использовать Coolmuster iOS Assistant, поскольку он быстрый, надёжный и безопасный.
Статьи по теме:
Как выполнить AirDrop с iPhone на ПК Windows 11/10/8/7 шестью практичными способами?
12 способов исправить ошибку AirDrop, которая зависла в режиме ожидания или перестала работать