
Как легко подключить iPad к компьютеру [через USB и по беспроводной сети]

Существует множество причин, по которым вам может понадобиться обмениваться файлами между iPad и компьютером: личные, рабочие или и те, и другие. Независимо от цели, надёжное подключение iPad к компьютеру делает обмен файлами быстрым и простым. Хорошая новость заключается в том, что подключение двух устройств простое и занимает всего несколько шагов. В этом руководстве мы покажем вам, как легко подключить iPad к компьютеру через USB или по беспроводной сети и без проблем передавать файлы.
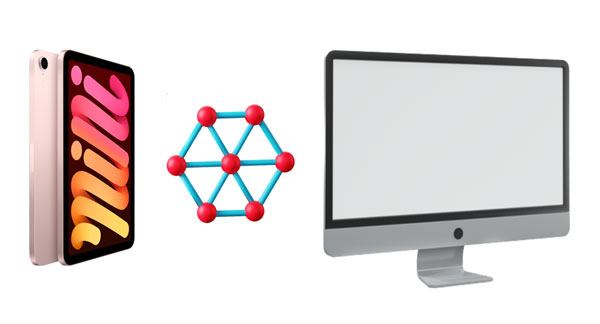
Когда дело доходит до подключения iPad к компьютеру, первым делом вы, вероятно, захотите использовать USB-кабель, и это, безусловно, самый распространённый способ. Но знаете ли вы, что существует четыре способа передачи файлов через USB? Среди них — прямое USB-подключение, использование Coolmuster iOS Assistant или iTunes или Finder (только для пользователей Mac ).
Если вы предпочитаете не использовать сторонние приложения и хотите передавать файлы между iPad и компьютером, используя только USB-кабель, вот два простых способа, которые стоит рассмотреть.
Подключите iPad к компьютеру через USB

Как подключить iPad к компьютеру с помощью док-станции
Подробнее: Если iPad не поддается восстановлению или обновлению , вы можете исправить это с помощью этого руководства.
Описанный выше метод позволяет импортировать только фотографии и видео с iPhone или iPad на компьютер. Если вы хотите перенести другие типы данных, например, музыку, книги или контакты, через USB-подключение, вам понадобится профессиональный инструмент для переноса данных с iPhone, например, Coolmuster iOS Assistant . Он безопасен, удобен и эффективен.
Кроме того, Coolmuster iOS Assistant поддерживает соединения между iPhone и ПК или ноутбуками на Windows 11 , что значительно упрощает передачу файлов между iPhone и компьютером.
Основные возможности Coolmuster iOS Assistant:
Загрузите программное обеспечение ниже для подключения iPad к компьютеру.
Как использовать Coolmuster iOS Assistant для легкого подключения iPad к компьютеру:
01. Запустите Coolmuster iOS Assistant на компьютере после загрузки и установки. Подключите iPad к ПК/ Mac с помощью USB-кабеля, и программа автоматически обнаружит его. Возможно, вам потребуется включить опцию «Доверять этому компьютеру» на вашем устройстве.

02 После успешного подключения iOS Assistant автоматически просканирует и отобразит все совместимые файлы на вашем iPad. Вы можете выбрать определённые категории, например «Контакты», «Сообщения», «Фотографии», «Музыка», «Видео» и другие данные для передачи.

03. Нажав кнопку «Экспорт», iOS Assistant сразу же начнёт перенос данных с вашего iPad на ПК, без использования iTunes. Просто не отключайте USB-кабель во время процесса. После завершения переноса вы сможете просматривать файлы на компьютере.
Видеогид:
iTunes — надёжный инструмент для синхронизации файлов с компьютера на iPad. Если вы используете ПК или Mac с macOS Mojave или более ранней версией, вы можете использовать iTunes для управления своими данными. После подключения iPad к компьютеру по USB выполните следующие действия:

Начиная с macOS Catalina, Apple заменила iTunes на Finder для синхронизации iDevices, сделав процесс более плавным и удобным. Вот как синхронизировать iPad с Mac с помощью Finder:
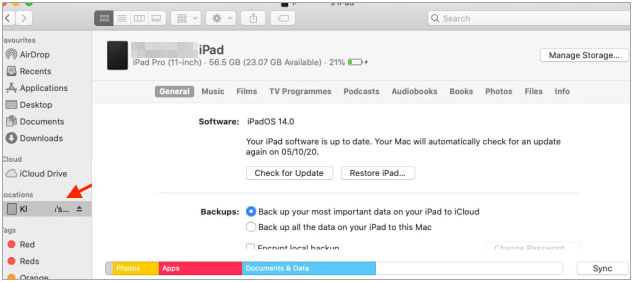
Смотрите также:
Лучшая альтернатива iTunes для iPhone: удобное и безопасное управление данными
Помимо подключения iPad к компьютеру с помощью USB-кабеля, вы также можете попробовать несколько беспроводных методов.
Один из способов подключения iPad к iTunes — с помощью USB-кабеля, о котором мы уже рассказывали. Но если вы предпочтёте отказаться от кабеля в следующий раз, есть и беспроводной вариант. Просто подключите iPad к компьютеру через USB, откройте iTunes и включите функцию «Синхронизация по Wi-Fi». После этого ваш iPad сможет автоматически синхронизироваться с iTunes по Wi-Fi, USB-подключение не требуется.
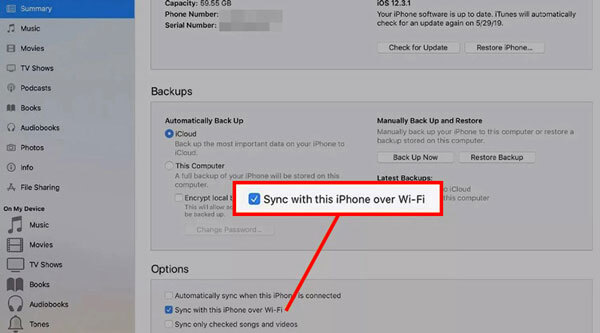
Вы можете подключить iPad к Mac через Bluetooth, что позволит вам получать доступ к папке «Общие» на iPad, переносить из неё файлы и отправлять их на Mac . Вот простое руководство для начала работы.

Функция Handoff в Continuity обеспечивает бесперебойную передачу данных между устройствами. Эта функция доступна на iPad с iOS 8 и выше, а также на компьютерах Mac с iOS 10.10 Yosemite и более поздними версиями. Перед установкой соединения убедитесь, что Bluetooth включен, и войдите в одну и ту же учётную запись iCloud на обоих устройствах.
Вот как подключить Mac к iPad через Handoff:

Пользователи Mac могут использовать AirDrop для лёгкой передачи фотографий, контактов, веб-сайтов, видео и других данных между Mac и iPad. Чтобы подключить iPad к Mac с помощью AirDrop, выполните следующие действия:

В1. Можно ли подключить iPad к компьютеру Windows ?
Конечно! Вы можете легко подключить iPad к ПК Windows с помощью USB-кабеля или адаптера. Просто убедитесь, что:
В2. Могу ли я использовать iPad в качестве второго монитора для ПК?
Да, iPad можно использовать как дополнительный экран для компьютера, телевизора или даже проектора. Для использования этой расширенной функциональности дисплея вам понадобится подходящий кабель или совместимое приложение.
В3. Почему мой iPad не подключается к ПК?
Если ваш iPad/ iPhone не подключается , это может быть связано с неисправным USB-портом, повреждённым кабелем или загрязнением зарядного порта iPad. Попробуйте подключиться к другому USB-порту, использовать другой кабель или к другому компьютеру. Также осмотрите порт iPad на наличие мусора, который может вызывать проблемы с подключением.
Подключение iPad к компьютеру — простой и безопасный процесс. Вы можете использовать описанные выше способы. Лучший способ подключения iPad к компьютеру — использовать профессиональное программное обеспечение, например, Coolmuster iOS Assistant. Это безопасно и эффективно, и вы можете легко и быстро перенести файлы с iPad на компьютер.
Статьи по теме:
Как исправить зависание iPad на логотипе Apple без компьютера и с ним
Как перенести музыку с одного iPad на другой: 5 полезных способов
Как перенести фотографии с iPad на внешний жесткий диск с помощью компьютера или без него
iPad постоянно перезагружается | Как это легко исправить (11 проверенных способов)