«Когда я пытаюсь импортировать фотографии и видео с iPhone на компьютер, я постоянно получаю сообщение об ошибке «Устройство недоступно». Я пробовал переподключиться несколько раз, но ничего не получается. Как мне решить эту проблему?»
- Из сообщества поддержки Apple
Не можете создать резервную копию своего iPhone на компьютере из-за ошибки «Устройство недоступно»? Очень досадно, когда вы хотите защитить важные данные, такие как фотографии, документы и другие файлы, но технические проблемы не позволяют это сделать. Не волнуйтесь! Мы вам поможем. В этом руководстве мы покажем, как исправить ошибку «Устройство недоступно» на вашем iPhone, и предложим надёжные решения для безопасного переноса данных с iPhone на компьютер .
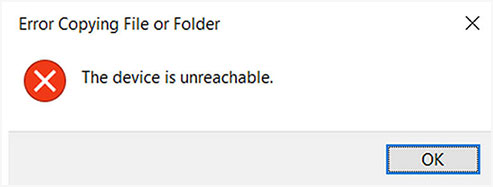
Ошибка «Устройство недоступно» на вашем iPhone обычно возникает, когда компьютер Windows не может нормально подключиться к устройству. Эта ошибка появляется при попытке доступа к файлам на iPhone через Проводник или при импорте фотографий и видео на ПК. По сути, это означает, что компьютер не может распознать iPhone или подключиться к нему, что препятствует передаче файлов между устройствами.
Что вызывает ошибку «Устройство недоступно» на iPhone? Эта ошибка может возникать по нескольким причинам:
Как обсуждалось в предыдущей части, ошибки «Это устройство недоступно на iPhone» могут возникать из-за различных аппаратных или программных проблем. Причиной ошибки может быть использование неисправного USB-кабеля/порта, отключение функции «Фотографии iCloud», неправильная настройка параметров iPhone и т. д. Давайте разберёмся, как решить эту проблему.
Первое, что необходимо сделать для создания соединения между iPhone и компьютером после подключения их по USB-кабелю, — нажать на всплывающее окно «Доверять». Вы можете либо доверять компьютеру, либо не доверять ему. Если выбрать вариант «Не доверять», появится ошибка «Устройство недоступно». Чтобы предотвратить возникновение этой проблемы, нажмите на вариант «Доверять». Следуйте инструкциям ниже, чтобы исправить ошибку:
Шаг 1: Убедитесь, что iPhone обновлен.
Шаг 2: Перезагрузите ПК и iPhone.
Шаг 3: Подключите iPhone к ПК с помощью исправного USB-кабеля.
Шаг 4: Нажмите на опцию «Доверие».

Ошибка «Устройство недоступно» должна исчезнуть, если она была вызвана отсутствием доверия к вашему компьютеру.
В iCloud есть функция обмена фотографиями, которая позволяет пользователям iPhone обмениваться фотографиями между различными устройствами. Стоит отметить, что вы не сможете делиться фотографиями с iPhone, если эта функция отключена. Поэтому её необходимо включить. Чтобы исправить ошибку «Устройство недоступно» Windows 11/10, которая появляется при попытке перенести фотографии с iPhone на ПК, выполните следующие действия:
Шаг 1: Запустите приложение «Настройки» на iPhone и выберите «Фотографии и камера».
Шаг 2: Найдите опцию «Общий доступ к фотографиям iCloud» и включите ее.
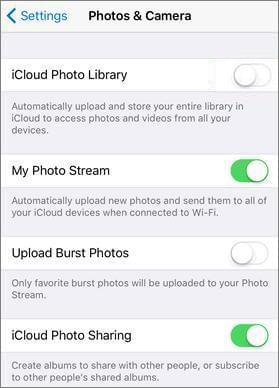
Теперь попробуйте поделиться фотографиями между двумя устройствами, чтобы проверить, исчезнет ли проблема «Копирование фотографий с iPhone на ПК невозможно». Если проблема сохранится, перейдите к следующему способу решения.
Другая причина подобной ошибки — неисправный USB-порт. Возможно, вы используете USB-порт, который в данный момент повреждён или работает некорректно. Чтобы проверить, является ли причиной ошибки порт компьютера, следуйте приведенным ниже советам по устранению неполадок:
Шаг 1: Измените порт USB и подключите iPhone к другому порту USB.
Шаг 2: Если ошибка не устранена, снова измените порт на другой.
Шаг 3: Если проблема не возникает, причиной может быть неисправный USB-порт. Если проблема не устранена, перейдите к следующему способу решения. ( Что делать, если ваш iPhone не подключается по USB ?)
Прежде чем передавать данные с iPhone на компьютер, убедитесь, что настройки iPhone настроены правильно. Настройте параметры iPhone, чтобы разрешить передачу данных между устройствами:
Шаг 1: Запустите приложение «Настройки» на вашем iPhone.
Шаг 2: Нажмите на опцию «Фотографии».
Шаг 3: Прокрутите экран вниз и включите опцию «Сохранить оригиналы».
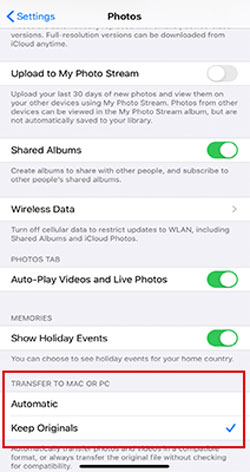
Теперь снова подключите телефон к ПК через USB-кабель и проверьте, исчезнет ли ошибка. Если ошибка сохранится, перейдите к следующему способу решения.
Проблема с переносом фотографий с iPhone на ПК может быть вызвана диспетчером устройств. Чтобы устранить эту проблему, удалите iPhone из диспетчера устройств, выполнив следующие действия:
Шаг 1: Подключите телефон к ПК с помощью USB-кабеля. Теперь нажмите одновременно клавиши « Windows » и «X», чтобы открыть меню с различными опциями.
Шаг 2: Выберите «Диспетчер устройств» из доступных вариантов.
Шаг 3: Нажмите кнопку «Сканировать изменения оборудования». Ваш iPhone может не появиться в списке сразу. Повторите процедуру несколько раз, пока ваше устройство не появится в списке.
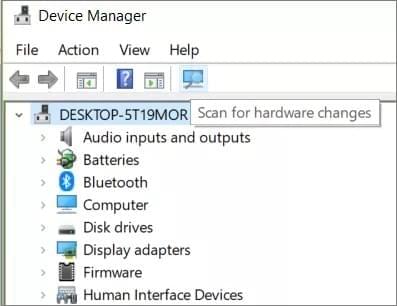
Шаг 4: Доверяйте своему компьютеру на iPhone, нажав на опцию «Доверять».
После выполнения этого решения ошибка должна исчезнуть. Если этот совет не поможет, попробуйте другое решение или используйте стороннее приложение для упрощения процедуры обмена данными.
Если припереносе фотографий на компьютер Windows возникает ошибка «Устройство iPhone недоступно», возможно, функция «Фото iCloud» отключена. Чтобы исправить это, выполните следующие действия для включения функции «Фото iCloud»:
Шаг 1: Откройте приложение «Настройки» на iPhone и перейдите в раздел «Фотографии».
Шаг 2: Включите iCloud Photos и My Photo Stream.
После этого попробуйте снова подключить iPhone к ПК и проверьте, устранена ли проблема.
Использование устаревшей версии iOS может привести к проблемам совместимости, включая ошибку «Устройство недоступно». Обновление iPhone может решить эти проблемы. Вот как обновить iOS :
Шаг 1: Убедитесь, что ваш iPhone подключен к сети Wi-Fi. Затем перейдите в раздел «Настройки» > «Основные» и нажмите «Обновление ПО». Если обновление доступно, нажмите «Загрузить и установить».
Шаг 2: Возможно, вам будет предложено ввести пароль. Дождитесь завершения обновления, а затем попробуйте снова подключиться к компьютеру.
Ваш iPhone всё ещё сталкивается с ошибкой «Устройство недоступно»? Ищете более надёжный и безопасный способ подключения iPhone к компьютеру для передачи данных?
Наиболее практичное решение — использовать стороннее приложение для передачи данных, например, Coolmuster iOS Assistant . Этот профессиональный инструмент позволяет легко, быстро и безопасно переносить данные с iPhone на компьютер без ущерба для качества. iOS Assistant поддерживает различные типы данных для передачи с устройств iOS на компьютер, включая сообщения, контакты, видео, музыку, заметки, закладки, календари и многое другое. Благодаря простому пользовательскому интерфейсу, освоиться с ним сможет любой, даже новичок.
Основные возможности Coolmuster iOS Assistant:
Использовать Coolmuster iOS Assistant для переноса данных с iPhone на компьютер довольно просто. Это включает всего несколько простых шагов, как показано ниже:
01 Установка и запуск Coolmuster iOS Assistant
Установите Coolmuster iOS Assistant на компьютер. Запустите программу на компьютере после установки. Подключите iPhone к компьютеру с помощью USB-кабеля. Нажмите кнопку «Доверять», когда на iPhone появится уведомление «Доверять этому компьютеру?».

02 Выберите файлы, которые вы хотите передать
Когда программа обнаружит подключение к iPhone, откроется новый интерфейс. Выберите папку с типом данных, который вы хотите перенести. Например, если вы хотите экспортировать контакты, выберите «Контакты».

03 Передача файлов с iPhone на компьютер
Просмотрите содержимое папки, выберите все данные, которые хотите перенести на компьютер, и нажмите кнопку «Экспорт». Не отключайте iPhone от компьютера во время всего процесса переноса.

Если вы видите ошибку «Устройство недоступно» на своём iPhone, не волнуйтесь! Есть несколько способов её исправить. В этом руководстве мы рассмотрим семь различных решений: от изменения настроек доверия до обновления системы. Выполнив эти простые шаги, вы восстановите синхронизацию iPhone и компьютера, что сделает передачу файлов простой и удобной.
Статьи по теме:
Как перенести фотографии с iPhone на внешний жесткий диск: 5 способов
4 способа перенести фотографии с iPad на SD-карту [с иллюстрациями]
11 способов импортировать контакты на iPhone [Полное руководство]
[Исправлено] Как извлечь фотографии из резервной копии iPhone?





