Не удалось подключить устройство Android к компьютеру через USB? Вот что нужно сделать
Если ваш Android телефон не подключается к компьютеру с помощью USB-кабеля или если программное обеспечение Coolmuster не реагирует или не распознает ваш Android телефон при подключении его к компьютеру через USB, вот как это исправить.
Часть 1. Почему ваше Android устройство не может подключиться к ПК через USB?
Часть 2. Как исправить, если ваше Android устройство не подключается через USB?
Часть 3. Альтернатива: подключите Android устройство через Wi-Fi, а не через USB
Часть 4. Свяжитесь с нами для получения дополнительной помощи
Часть 1. Почему ваше Android устройство не может подключиться к ПК через USB?
Ниже приведен список наиболее распространенных причин и соответствующих им решений. Проверьте каждый из них, чтобы диагностировать и устранить проблему.
Вопросы |
Решения |
1. Неподдерживаемые устройства |
|
2. Проблемы с USB-кабелем |
|
3. Проблемы с USB-портом |
|
4. Отладка по USB не включена |
|
5. Неправильный режим подключения |
|
6. Проблемы с драйверами |
|
7. Проблемы с обновлением системы |
|
8. Программные конфликты |
|
9. Заблокированы вредоносные приложения |
|
10. Другие неизвестные проблемы |
Часть 2. Как исправить, если ваше Android устройство не подключается через USB?
Каждое из приведенных ниже предложений решает конкретную проблему, которая может препятствовать подключению телефона к компьютеру. Если вы не уверены в причине проблемы, попробуйте каждый метод один за другим.
Совет 1. Проверьте поддерживаемые устройства
Убедитесь, что ваше Android устройство поддерживается продуктами Coolmuster. Как правило, продукты Android Coolmusterполностью совместимы практически со всеми телефонами и планшетами Android.
Список поддерживаемых устройств Android можно посмотреть здесь: https://www.coolmuster.com/tech-spec/android-assistant.html
Совет 2. Используйте новый USB-кабель
Если компьютер не распознает телефон, это может быть связано с неисправным USB-кабелем. Попробуйте использовать новый или другой кабель, чтобы проверить, решит ли это проблему.
Совет 3. Проверьте USB-порт
Грязь или посторонние предметы в USB-порту могут стать причиной плохого контакта, препятствуя стабильному соединению. Проверьте и очистите USB-порты на телефоне и компьютере.
- С помощью фонарика осмотрите порт на наличие мусора.
- Выключите телефон и удалите мусор с помощью иглы, зубочистки или пинцета.
- Удалите из порта все ворсинки или другие материалы.
- Используйте ватный тампон с медицинским спиртом, чтобы очистить порт.
- Поверните тампон, чтобы удалить остатки грязи.
- Дайте телефону высохнуть не менее двух часов, прежде чем включить его и попытаться подключиться снова.
Если вы используете неправильный USB-порт на компьютере, он может не распознать ваш телефон. Попробуйте подключиться к другому порту.
Совет 4. Включить отладку по USB
Отладка по USB предоставляет расширенный доступ к разработке программного обеспечения и иногда может помочь решить проблемы с подключением. Вы можете включить отладку по USB с подробными инструкциями здесь: как включить отладку по USB на вашем устройстве Android >>
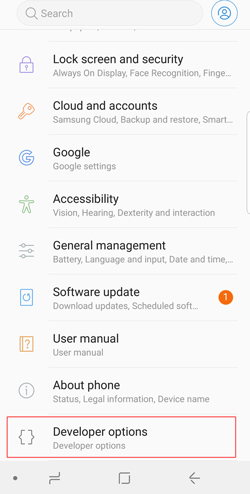
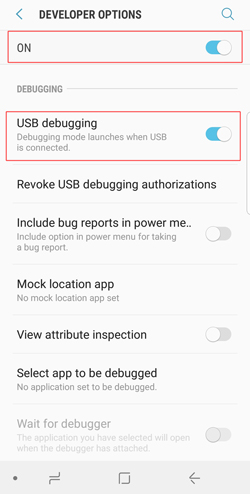
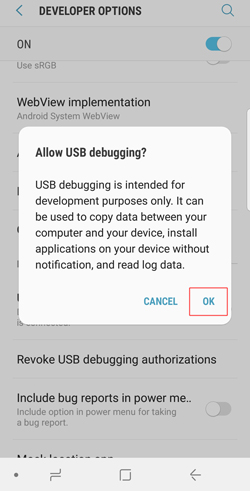
Совет 5. Проверьте режим USB-подключения вашего телефона
Если на вашем Android устройстве включена отладка по USB, но подключение устройства по-прежнему не удается, это может быть связано с тем, что вы выбрали неправильный режим USB-подключения.
Android телефон предлагает различные варианты подключения при подключении к компьютеру. Выбор правильного режима может помочь компьютеру распознать ваш телефон. Вот как это сделать:
Шаг 1. Подключите телефон к компьютеру с помощью USB-кабеля.
Шаг 2. Потяните вниз панель уведомлений и коснитесь элемента системы Android , отображающего текущий режим подключения, чтобы получить доступ к странице настроек USB.
Шаг 3. Выберите «Передача файлов» или «Передача файлов» или «Передача фотографий».
После его выбора ваш телефон должен появиться в «Проводнике» или «Finder» в качестве накопителя, позволяющего передавать файлы.
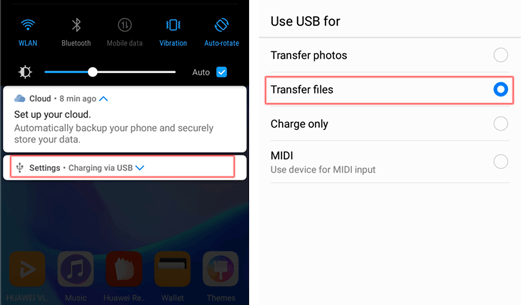
Совет 6. Обновите или переустановите драйвер
Драйверы необходимы для того, чтобы операционная система могла распознавать аппаратные устройства и взаимодействовать с ними. Если драйверы отсутствуют, устарели или повреждены, компьютер может не распознать телефон. Вот как обновить или переустановить драйверы:
Чтобы обновить драйверы на Windows:
Шаг 1. Подключите телефон к компьютеру с помощью USB-кабеля.
Шаг 2. Нажмите «клавишаWindows + X» и выберите «Диспетчер устройств».
Шаг 3. Найдите свое Android устройство в диспетчере устройств, который может быть указан в разделах «Портативные устройства», «Другие устройства» или «Контроллеры универсальной последовательной шины».
Шаг 4. Щелкните правой кнопкой мыши на своем устройстве и выберите «Обновить драйвер». Следуйте инструкциям на экране, чтобы обновить программное обеспечение драйвера.

Чтобы переустановить драйверы на Windows:
Шаг 1. Если обновление не помогло, выполните шаги с 1 по 3 выше.
Шаг 2. Щелкните правой кнопкой мыши на своем устройстве и выберите «Удалить устройство».
Шаг 3. Отключите телефон и перезагрузите компьютер.
Шаг 4. Снова подключите телефон к компьютеру. Windows должны автоматически обнаруживать и устанавливать необходимые драйверы.
Примечания: Что делать, если Coolmuster программное обеспечение сообщает, что драйвер не удалось установить?
Совет 7. Обновление программного обеспечения, версий для телефона и ПК
Своевременное обновление программного обеспечения для Coolmuster , телефона и компьютера может помочь решить проблемы совместимости. Убедитесь, что у вас установлены последние версии:
Чтобы обновить программное обеспечение Coolmuster :
Шаг 1. Откройте программу Coolmuster на своем компьютере.
Шаг 2. Нажмите на значок меню и нажмите «Проверить наличие обновлений». Если найдена новая версия, нажмите «Обновить сейчас».
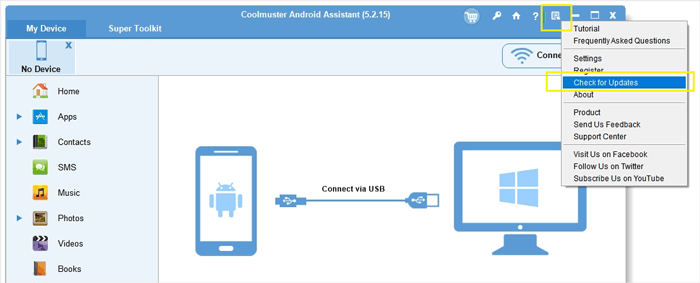
Чтобы обновить Android телефоне:
Шаг 1. Перейдите в «Настройки» > «Обновление программного обеспечения».
Шаг 2. Нажмите «Загрузить и установить», если доступно обновление.
Чтобы обновить Windows ПК:
Шаг 1. Нажмите «клавишаWindows + I», чтобы открыть настройки.
Шаг 2. Перейдите в раздел «Обновление и безопасность» > «Windows Обновить».
Шаг 3. Нажмите «Проверить наличие обновлений» и установите все доступные обновления.
Совет 8. Удаление сторонних инструментов подключения
Сторонние инструменты, такие как Samsung Kies или AirDroid, иногда могут конфликтовать с подключением вашего телефона. Если у вас установлены эти или подобные инструменты, попробуйте удалить их, чтобы проверить, решит ли это проблему.
Чтобы удалить стороннее программное обеспечение на Windows:
Шаг 1. Нажмите «клавишаWindows + I», чтобы открыть Настройки.
Шаг 2. Перейдите в раздел «Приложения» > «Приложения и функции».
Шаг 3. Найдите программное обеспечение в списке, нажмите на него и выберите «Удалить».
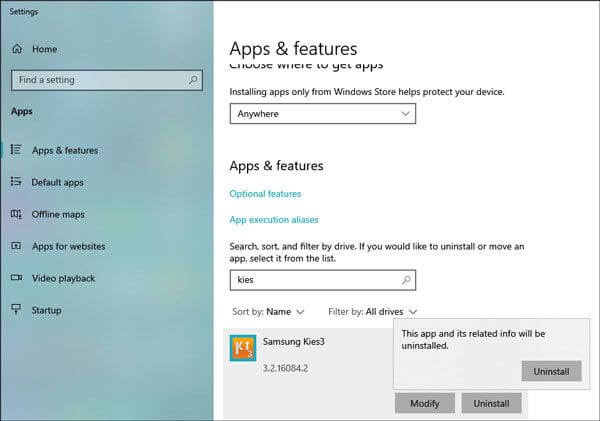
Совет 9. Установите Coolmuster Android Assistant любом случае
Когда вы не можете подключить свой Android телефон к компьютеру через USB, иногда ваш телефон может выдать сообщение «Вредоносное приложение заблокировано (Coolmuster Android Assistant)», это связано с тем, что вы включили Google Play Protect. Однако, согласно официальной Политике конфиденциальности и Лицензионному соглашению с конечным пользователем Coolmuster, вы можете полностью полагаться на все Coolmuster продукты.
Чтобы исправить это, просто нажмите «Понятно» или «Установить в любом случае», чтобы повторно подключиться.
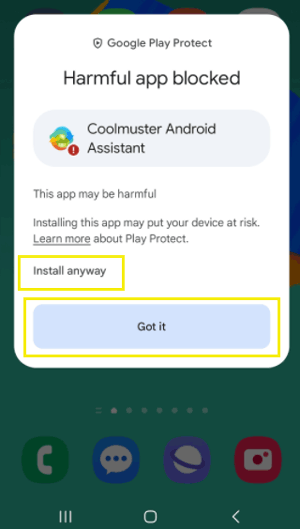
Совет 10. Перезагрузите телефон и ПК
Иногда проблемы с подключением могут быть решены простой перезагрузкой устройств. Попробуйте выполнить следующие действия.
Чтобы перезагрузить телефон Android :
Шаг 1. Удерживайте кнопку питания до тех пор, пока не появится меню питания.
Шаг 2. Выберите «Перезагрузить» или «Выключить», а затем снова включите его.
Чтобы перезагрузить Windows ПК:
Шаг 1. Нажмите «клавишаWindows + X» и выберите «Выключить» или «Перезагрузить».
После перезагрузки обоих устройств попробуйте повторно подключить телефон к компьютеру, чтобы проверить, распознается ли он.
Часть 3. Альтернатива: подключите Android устройство через Wi-Fi вместо USB
Не только USB-соединение, некоторые продукты Coolmuster также поддерживают подключение к Wi-Fi, в том числе Coolmuster Android Assistant, Coolmuster Mobile Transfer, Coolmuster Android Eraser и Coolmuster Android Backup Manager.
Если вы используете это программное обеспечение, вы можете следовать инструкции здесь: Как подключить Android через Wi-Fi >>
Часть 4. Свяжитесь с нами для получения дополнительной помощи
По-прежнему не удается подключить устройство? Пожалуйста, свяжитесь с нами напрямую для получения дополнительной помощи по электронной почте: support@coolmuster.com со следующей информацией:
(1) Какая модель вашего Android устройства и версия ОС?
(2) Как называется и как называется Coolmuster продукт, который вы используете?
(3) Какая операционная система у вашего компьютера?
(4) Пришлите нам несколько скриншотов Coolmuster продуктов.
* Совет: Чтобы сделать скриншот на Windows ПК, вы можете нажать клавишу "Print Screen SysRq" на своем клавиатуры, затем нажмите «Пуск» > «Все программы» > «Стандартные» > "Paint", нажмите "Ctrl" + "V", чтобы вставить скриншот, затем Сохраните фотографию и отправьте ее нам.

Для решения других проблем, связанных с установкой, подключением и использованием программного обеспечения, перейдите на соответствующую страницу, чтобы найти Решения:
Часто задаваемые вопросы о >Android Assistant
> Часто задаваемые вопросы о мобильных переводах
> Lab.Fone для Android часто задаваемые вопросы
> Android SMS + Контакты Часто задаваемые вопросы о восстановлении
> Android Часто задаваемые вопросы о Eraser
