Вы любитель кино и хотите знать, как загружать фильмы на iPad? Благодаря элегантному портативному дизайну и большому дисплею вашего iPad просмотр фильмов на iPad станет одним из величайших впечатлений, которые вы когда-либо могли получить. Теперь вам больше не придется передвигаться с тяжелым ноутбуком. Все, что вам нужно сделать, это прочитать эту статью. В нем подробно описаны несколько способов простой передачи фильмов на iPad, включая использование iTunes и методы, не требующие iTunes, что поможет вам с легкостью наслаждаться просмотром фильмов.
Если фильмы, которые вы хотите добавить на iPad, были приобретены в iTunes или хранятся в вашей медиатеке iTunes, самый простой способ перенести их — синхронизировать фильмы с вашим устройством с помощью iTunes.
Как загрузить фильмы на iPad с помощью iTunes? Вот шаги:
Шаг 1. Начните процедуру с загрузки, установки и запуска последней версии приложения iTunes на свой компьютер. ( iTunes продолжает зависать ?)
Шаг 2. Подключите iPad к компьютеру с помощью шнура освещения. Нажмите всплывающее окно «Доверие» на iPad и перейдите к следующему шагу.
Шаг 3. Появится новый интерфейс iTunes. Щелкните значок iPad и нажмите кнопку «Сводка». Выберите вариант «Управлять музыкой и видео вручную» из доступных вариантов.
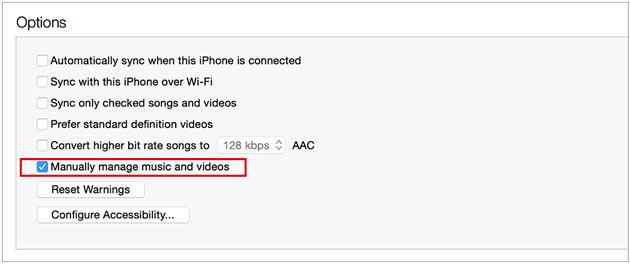
Шаг 4. Добавьте фильмы, которые хотите перенести, в библиотеку iTunes, щелкнув пункт меню «Файл» и выбрав опцию «Добавить файл в библиотеку...».
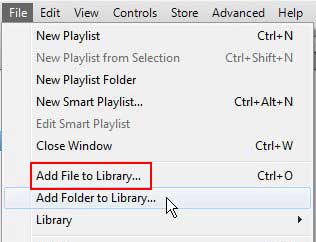
Шаг 5. Выберите интересующие фильмы, нажав кнопку «Фильмы», расположенную под кнопкой «Настройки», установите флажок «Синхронизировать фильмы» и выберите интересующие фильмы. После этого нажмите кнопку «Применить» в правом нижнем углу экрана, чтобы добавить нужные фильмы на iPad.

Как известно, синхронизация iTunes перезапишет существующие видео на вашем iPad. Если вы не хотите влиять на существующие данные, вы можете прочитать эту часть, чтобы узнать , как загружать фильмы на iPad без iTunes .
iOS Transfer — это профессиональное программное обеспечение для передачи файлов iOS , которое поддерживает быструю передачу фильмов, музыки, фотографий и других данных без перезаписи существующего контента на вашем iPad. Кроме того, он поддерживает различные форматы видео, такие как MP4, AVI, MKV и MOV, что позволяет избежать проблем совместимости.
Чем iOS Transfer может вам помочь?
Как загрузить фильмы на iPad с помощью iOS Transfer? Шаги показаны ниже:
01 Начните процедуру передачи фильма, загрузив, установив и запустив приложение на своем компьютере. Используйте кабель освещения для подключения iPad к ПК. На экране вашего компьютера появится новый интерфейс программного обеспечения.

02 Нажмите папку «Видео» в левом разделе, затем выберите «Фильмы», чтобы просмотреть все доступные фильмы. Нажмите кнопку «Добавить» и выберите фильмы, которые вы хотите импортировать на iPad, а затем нажмите «Открыть». Все выбранные фильмы будут перенесены на ваш iPad.

Хотите отправлять фильмы на iPad по беспроводной сети? Не ищите ничего, кроме iCloud Drive. Эта служба облачного хранения Apple упрощает отправку файлов прямо на iPad. Однако этот метод ограничен объемом хранилища iCloud, а скорость загрузки и скачивания зависит от сети. (Как исправить недостаточно места в iCloud ?)
Выполните следующие действия, чтобы загрузить фильмы на iPad через iCloud Drive:
Шаг 1. Запустите приложение «Настройки» на iPad. Нажмите на свое имя, нажмите кнопку «iCloud» и включите функцию «iCloud Drive».

Шаг 2. Используйте браузер вашего компьютера, чтобы войти в свою учетную запись iCloud, используя учетные данные для входа в учетную запись Apple, используемые на iPad.
Шаг 3. Нажмите «iCloud Drive», нажмите кнопку «Загрузить» и подождите, пока процесс загрузки фильма завершится.

Шаг 4. Откройте приложение «Файлы» на iPad и перейдите в каталог «iCloud Drive». Найдите загруженный файл фильма, нажмите кнопку «Загрузить», и как только он будет завершен, вы сможете воспроизвести его.
С выпуском macOS Catalina компания Apple совершила революцию в синхронизации устройств между Mac и iDevices, представив приложение Finder. Пользователи могут легко переносить фильмы на iPad с Mac с помощью Finder.
Следуйте инструкциям ниже, как загрузить фильмы на iPad с Mac с помощью Finder:
Шаг 1. Откройте Finder и подключите iPad к компьютеру с помощью USB-кабеля.
Шаг 2. Разблокируйте iPad и доверьтесь компьютеру. При появлении запроса введите код доступа к iPad, чтобы продолжить.
Шаг 3. В Finder выберите свой iPad и нажмите «Фильмы».
Шаг 4. Установите флажок «Синхронизировать фильмы на [имя вашего iPad]» и выберите файлы, которые хотите перенести.
Шаг 5. Нажмите «Применить», чтобы начать перенос фильмов на iPad.
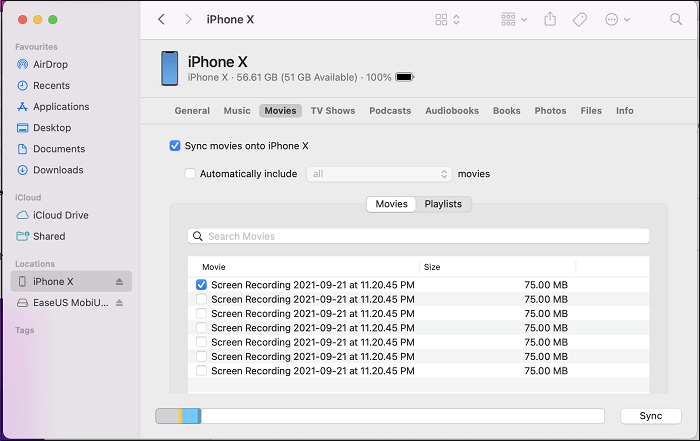
Теперь вы понимаете, как загружать фильмы на iPad разными способами, рассмотренными в этой статье. Однако лучшим вариантом является iOS Transfer . Он поддерживает несколько форматов, прост в использовании, не влияет на существующие данные на вашем iPad и обеспечивает высокую скорость передачи.
Похожие статьи:
Как перенести музыку с компьютера на iPad? Решено 4 проверенными способами
Как перенести фотографии с Mac на iPad с помощью iTunes или без него?
Как перенести видео с iPhone на USB-накопитель с помощью компьютера или без него?
Как перенести фотографии с ПК на iPad с помощью iTunes или без него?





