
[Подробное руководство] Как перенести файлы с iPhone на USB-флеш-накопитель?

Накопив большое количество файлов (например, фотографий, видео и документов) на вашем iPhone, многие люди задумываются о том, как перенести файлы с iPhone на USB-флешку, чтобы освободить место для хранения или создать резервную копию данных ( Как сделать резервную копию iPhone на флэш-накопитель ?). Итак, можно ли перенести файлы с iPhone на USB-накопитель? Ответ: конечно, можно! В этой статье будут подробно описаны несколько методов переноса файлов с iPhone на USB-накопитель, охватывающих как сценарии с компьютером, так и без него, чтобы помочь вам легко экспортировать файлы с вашего iPhone на флэш-накопитель. Независимо от того, хотите ли вы перенести файлы с iPhone на флэш-накопитель для работы, архивации или миграции на другие устройства, следующие методы удовлетворят ваши потребности.
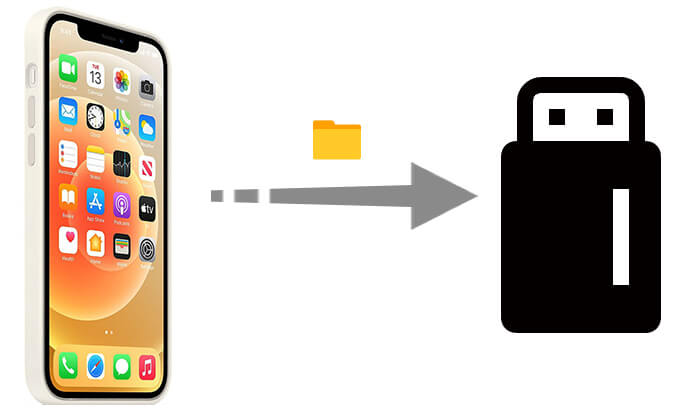
Использование компьютера является одним из наиболее распространенных вариантов для большинства пользователей, поскольку он обеспечивает более интуитивное управление, лучшую совместимость и поддерживает более широкий спектр типов файлов. В этом разделе вы найдете всеобъемлющее руководство о том, как перенести файлы с iPhone на USB-накопитель с помощью компьютера, чтобы вы могли выбрать наиболее подходящий метод в зависимости от ваших потребностей.
Если вы ищете простой и эффективный способ переноса файлов с iPhone на USB-флеш-накопитель, Coolmuster iOS Assistant, несомненно, является лучшим выбором. Это профессиональный инструмент управления данными iOS , который поддерживает как Windows , так и Mac . Он позволяет пользователям быстро просматривать и напрямую экспортировать файлы, такие как контакты, сообщения, фотографии, видео, музыку и многое другое, с iPhone на USB-флеш-накопитель одним щелчком мыши, что значительно повышает эффективность и стабильность передачи данных.
Что может сделать для вас iOS Assistant?
Вот как перенести файлы с iPhone на USB-накопитель в один клик с помощью iOS Assistant:
01 Загрузите и установите iOS Assistant на свой компьютер, затем запустите программу и подключите свой iPhone через USB. Также подключите свой USB-флеш-накопитель.
02 После подключения программа автоматически обнаружит ваше устройство. Если будет предложено, нажмите «Доверять» на вашем iPhone и нажмите «Продолжить», чтобы продолжить. Информация о вашем iPhone появится на главном экране.

03 С левой стороны выберите типы данных, которые вы хотите перенести. Затем просмотрите и выберите конкретные файлы для переноса с правой стороны. Наконец, нажмите кнопку «Экспорт» в верхнем меню и выберите подключенный USB-флеш-накопитель в качестве места назначения, чтобы начать процесс переноса.

Видеоурок:
iCloud — это официальный облачный сервис хранения данных Apple, который поддерживает синхронизацию данных между различными устройствами. Хотя сам iCloud не может напрямую экспортировать файлы на USB-накопитель, вы можете использовать iCloud для загрузки файлов с вашего iPhone в облако, а затем скачать их на USB-накопитель с вашего компьютера.
Вот как перенести файлы с iPhone на флеш-накопитель с помощью iCloud:
Шаг 1. На вашем iPhone перейдите в «Настройки» > [Ваш Apple ID] > «iCloud» и включите контент, который вы хотите синхронизировать, например «Фотографии».

Шаг 2. Подождите, пока ваш iPhone синхронизирует выбранные данные с iCloud.
Шаг 3. Откройте браузер на компьютере и перейдите на сайт iCloud.com , затем войдите в систему, используя свой Apple ID.
Шаг 4. Нажмите «Фотографии» или «iCloud Drive», выберите файлы, которые вы хотите загрузить, и сохраните их на своем компьютере. (Нажмите здесь, чтобы узнать больше о том , как перенести фотографии с iPhone на USB-накопитель .)

Шаг 5. Вставьте USB-накопитель в компьютер, откройте папку USB-накопителя и скопируйте на нее загруженные файлы.
iTunes — это официальный инструмент управления данными от Apple, и его также можно использовать для переноса файлов с iPhone на USB-флеш-накопитель. Однако он в основном подходит для пользователей, которым нужно экспортировать данные из определенных приложений, и не поддерживает все типы файлов. Этот процесс также относительно более сложен.
Как перенести файлы с iPhone на USB-накопитель с помощью iTunes? Выполните следующие действия:
Шаг 1. Загрузите и установите последнюю версию iTunes на свой компьютер.
Шаг 2. Подключите iPhone к компьютеру с помощью USB-кабеля и доверьте устройство.
Шаг 3. После открытия iTunes щелкните значок устройства в верхнем левом углу.
Шаг 4. В левом меню нажмите «Общий доступ к файлам» и выберите приложение, поддерживающее общий доступ к файлам (например, Pages, Keynote и т. д.).

Шаг 5. В правом окне выберите файлы, которые вы хотите сохранить, нажмите «Сохранить в» и укажите место на вашем компьютере.
Шаг 6. Наконец, вставьте USB-накопитель в компьютер и скопируйте сохраненные файлы на USB-накопитель.
Для пользователей, которые в первую очередь хотят экспортировать фотографии и видео на USB-флеш-накопитель , вы можете напрямую использовать встроенное приложение Photos на Windows или Mac для импорта медиафайлов на свой компьютер, а затем скопировать их на USB-накопитель. Этот метод прост в использовании и не требует установки дополнительного программного обеспечения.
Вот как перенести файлы с iPhone на USB-накопитель с помощью приложения «Фотографии»:
Шаг 1. Подключите iPhone к компьютеру Windows , разблокируйте устройство и разрешите доступ.
Шаг 2. Откройте приложение «Фотографии» на компьютере Windows и нажмите кнопку «Импорт» в правом верхнем углу.
Шаг 3. Выберите опцию «С USB-устройства», и система автоматически просканирует фотографии и видео на вашем iPhone.

Шаг 4. Отметьте фотографии, которые вы хотите импортировать, и укажите место сохранения.
Шаг 5. Нажмите кнопку «Импорт» и дождитесь сохранения файлов на вашем компьютере.
Шаг 6. Вставьте USB-накопитель, откройте целевую папку, скопируйте и вставьте в нее импортированные файлы.
Можно ли перенести файлы с iPhone на флешку без использования компьютера? Ответ — да. Если ваш iPhone работает под управлением iOS 13 или более поздней версии, вы можете перенести файлы на флешку USB с помощью встроенного приложения «Файлы» iPhone. Однако вам понадобится совместимый USB-адаптер, который позволит вам напрямую подключить iPhone к флешке USB.
Вот как перенести файлы с iPhone на USB-накопитель без компьютера:
Шаг 1. Используйте совместимый разъем, например, соответствующий внешний USB-адаптер, для подключения флэш-накопителя к вашему iPhone.
Шаг 2. Включите iPhone и откройте приложение «Файлы» на главном экране.
Шаг 3. Найдите папку, содержащую файл, который вы хотите передать, затем нажмите и удерживайте файл, а затем выберите «Копировать».
Шаг 4. Вернитесь в главный интерфейс приложения «Файлы», выберите свой флеш-накопитель, нажмите и удерживайте пустое место, а затем выберите «Вставить», чтобы завершить передачу.

В этой статье подробно описываются методы переноса файлов с iPhone на USB-накопитель, независимо от того, используете ли вы компьютер. Если вы цените эффективность, безопасность и многофункциональную поддержку, Coolmuster iOS Assistant — это самое рекомендуемое решение. Он не только поддерживает экспорт в один клик, но и эффективно управляет данными устройства iOS , что делает его идеальным для ежедневного резервного копирования, миграции данных и организации файлов. Попробуйте сейчас и сделайте перенос данных проще!
Похожие статьи:
[Решено] Как использовать iPhone в качестве USB-накопителя за несколько простых шагов
Как перенести музыку с iPhone на флешку с помощью компьютера/без него?
Как перенести файлы с флэш-накопителя/USB на iPad с помощью компьютера или без него?
Как перенести фотографии из iCloud на USB-флешку? - 4 полезных способа





