В повседневной жизни мы часто используем iPod для съемки различных фотографий, но место для хранения со временем заканчивается. На этом этапе нам нужно перенести фотографии на компьютер для резервного копирования и хранения. Как перенести фотографии с iPod touch на компьютер? Здесь мы предложим вам восемь проверенных решений, позволяющих без проблем перенести фотографии с iPod на компьютер. Независимо от того, являетесь ли вы пользователем Windows или Mac , мы поможем вам.
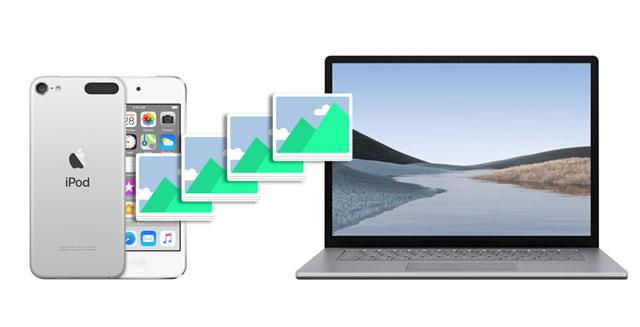
Есть много способов перенести фотографии с iPod на компьютер. В этом разделе в основном представлены методы, общие для пользователей ПК и Mac .
Coolmuster iOS Assistant — мощный инструмент, который поможет вам перенести фотографии с iPod на компьютер всего одним щелчком мыши. Он прост в использовании, имеет высокую скорость передачи и обеспечивает оригинальное качество фотографий. Помимо устройств iPod, он также поддерживает другие устройства iOS , такие как iPhone и iPad. ( Как перенести фотографии с iPhone на компьютер ?)
Основные моменты Coolmuster iOS Assistant:
Выполните следующие действия, чтобы перенести фотографии со старого iPod на свой компьютер с помощью iOS Assistant:
01 Установите и запустите эту программу на своем ПК или Mac . Подключите iPod к компьютеру через USB-кабель и нажмите «Доверять». При обнаружении он отобразит информацию об iPod на домашнем интерфейсе.

02 Выберите «Фотографии» на левой панели и просмотрите все миниатюры. Затем отметьте галочками изображения, которые вы хотите перенести, и нажмите кнопку «Экспорт» вверху, чтобы перенести их на свой ПК или Mac .

Видеоурок:
Если вы не хотите устанавливать программное обеспечение, вы можете использовать iCloud для переноса фотографий с iPod на компьютер. Просто загрузите фотографии с iPod в облако через iCloud, а затем загрузите их на свой компьютер. ( Как загрузить фотографии iCloud на свой компьютер ?)
Однако для этого метода требуется стабильное подключение к Интернету, а свободное место для хранения ограничено, поэтому вам может потребоваться приобрести дополнительное место.
Вот как переместить изображения с iPod на компьютер с помощью iCloud:
Шаг 1. Убедитесь, что ваш iPod подключен к Wi-Fi и включена библиотека фотографий iCloud.
Шаг 2. Откройте iCloud.com на своем ПК или Mac и войдите в систему, используя свой Apple ID.
Шаг 3. Выберите опцию «Фотографии» и найдите фотографии, которые хотите загрузить.

Шаг 4. Нажмите кнопку загрузки, чтобы сохранить фотографии на свой компьютер.

Если вашего хранилища iCloud недостаточно и вы не хотите приобретать дополнительное пространство, вы можете прочитать эту статью, чтобы узнать, как решить эту проблему.
iPhone сообщает, что хранилища iCloud недостаточно, но оно есть? Найдите исправление здесь!Вы также можете отправить фотографии с iPod на электронную почту, а затем загрузить их на свой компьютер. Однако этот метод подходит только для нескольких фотографий. Вот как загрузить фотографии с iPod по электронной почте:
Шаг 1. Откройте приложение «Фотографии» на iPod и выберите фотографии, которые хотите отправить.
Шаг 2. Нажмите кнопку «Поделиться» и выберите «Почта».

Шаг 3. Введите свой адрес электронной почты и отправьте письмо.
Шаг 4. На своем компьютере войдите в свою учетную запись электронной почты и загрузите фотографии из вложений.
У вас может быть ПК Windows , например Samsung, Dell, HP и т. д. Для пользователей Windows , в дополнение к методам, упомянутым ранее, существуют также некоторые специальные методы передачи, адаптированные для ПК.
Предположим, что ваш компьютер работает под управлением Windows 7 или более поздней версии. Вы можете бесплатно импортировать фотографии с iPod на ПК с помощью Проводника Windows . Но это займет много времени, если вы копируете изображения выборочно, а фотографии с iPod на компьютер не импортируются по альбомам.
Чтобы перенести фотографии с iPod на ПК:
Шаг 1. Подключите iPod к компьютеру с помощью USB-кабеля и при появлении запроса нажмите «Доверять».
Шаг 2. На компьютере дважды щелкните «Этот компьютер» > имя вашего iPod > «Внутреннее хранилище» > «DCIM».
Шаг 3. Выберите конкретные изображения, которые вы хотите скопировать, и перетащите их на свой компьютер.

На компьютерах под управлением Windows 10 или более поздней версии приложение «Фотографии» станет удобным инструментом для переноса фотографий с iPod на компьютер. Но это может быть применимо только для изображений без DRM и незащищенных изображений.
Как импортировать фотографии с iPod на компьютер Windows 10/11?
Шаг 1. Разблокируйте iPod и подключите его к компьютеру Windows 10/11. Затем нажмите «Доверять» на своем iPod, если вас спросят.
Шаг 2. Запустите приложение «Фотографии» на ПК Windows из меню «Пуск» и нажмите «Импортировать».

Шаг 3. Выберите опцию «С подключенного устройства» и выберите фотографии, которые хотите импортировать.
Шаг 4. Нажмите кнопку «Импортировать XX элементов» ниже, чтобы начать перенос фотографий.
Примечание. Если вы не можете перенести фотографии с iPhone на компьютер , прочтите эту статью. Прочтите эту статью, чтобы узнать, почему вы не можете импортировать фотографии с iPhone на компьютер Mac .
На большинстве компьютеров Windows окно автозапуска автоматически отображается при обнаружении мультимедийного устройства на компьютере. А когда вы сможете подключить iPod к компьютеру через USB-кабель, система распознает ваш iPod как съемный накопитель. Вот как работает этот метод.
Следуйте подробным инструкциям ниже, чтобы получить фотографии со старого iPod:
Шаг 1. Подключите iPod к компьютеру с помощью USB-кабеля и подождите, пока компьютер обнаружит ваше устройство.
Шаг 2. Выберите опцию «Доверять» на своем iPod, если он попросит вас доверять компьютеру. После этого появится окно автозапуска.
Шаг 3. Нажмите кнопку «Импортировать изображения и видео» в окне автозапуска и войдите в папку DCIM.

Шаг 4. Выберите нужные фотографии и скопируйте их на свой компьютер.
Если у вас есть компьютер Mac и iPod, вы можете синхронизировать изображения iPod с вашим Mac с помощью следующих двух быстрых решений. (Если вы являетесь пользователем iPhone, вы можете нажать здесь, чтобы узнать, как перенести фотографии с iPhone на компьютер Mac .)
Вы можете использовать приложение «Фото» на своем Mac , чтобы перенести фотографии со старого iPod на свой Mac за несколько шагов. Вот как это сделать:
Шаг 1. Подключите iPod к Mac с помощью USB-кабеля. Затем разблокируйте iPod и доверьте компьютеру свой iPod.
Шаг 2. Запустите приложение «Фото» на своем Mac .
Шаг 3. Выберите фотографии iPod, которые вы хотите перенести на свой Mac , и нажмите «Импортировать». Если вы выбрали определенные фотографии, нажмите «Импортировать выбранные», чтобы перенести эти фотографии с iPod на Mac .
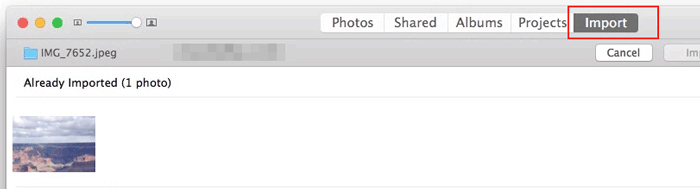
Другой способ перенести фотографии с iPod на Mac — использовать AirDrop, приложение для обмена файлами по умолчанию на всех устройствах Apple, работающих под управлением iOS 6 или более поздней версии или macOS X 10.5 или более поздней версии. ( AirDrop застрял в ожидании ?)
Вот шаги:
Шаг 1. Откройте «Настройки» iPod > «Основные» > «AirDrop» > выберите «Только контакты» или «Все», чтобы сделать его доступным для обнаружения на вашем Mac .

Шаг 2. Запустите Finder на своем Mac > нажмите «Перейти» > «AirDrop» > выберите параметр «Разрешить меня быть обнаруженным» > включите «Только контакты» или «Все».

Шаг 3. Откройте приложение «Фотографии» на своем iPod, выберите изображения, которыми хотите поделиться, и нажмите значок «Поделиться».
Шаг 4. Выберите имя вашего Mac > и нажмите «Отправить». После этого нажмите «Принять» на своем Mac , чтобы загрузить файлы изображений на свой Mac .
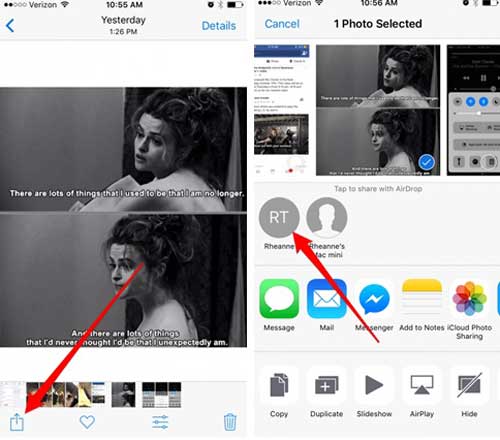
Как видите, перенести фотографии с iPod на компьютер PC или Mac несложно. Coolmuster iOS Assistant — это универсальный вариант получения фотографий со старого iPod, поскольку он работает как на ПК, так и на Mac . Более того, он позволяет вам просматривать все фотографии iPod и выбирать нужные изображения для передачи одним щелчком мыши. Конечно, для синхронизации фотографий с iPod с компьютером работают и другие методы. Вы можете выбрать их соответственно.
Если эта статья оказалась для вас полезной, поделитесь ею с большим количеством друзей. Спасибо!
Похожие статьи:
Как перенести музыку с iPod на компьютер [7 простых способов]
Как перенести фотографии с iPhone на ПК Windows 10/11 за считанные минуты
Как перенести видео с iPhone на компьютер? 9 способов, которые нельзя пропустить
7 эффективных способов с легкостью перенести файлы с iPhone на Mac





