
Если я выйду из своего Apple ID, я потеряю все? Найдите ответ здесь!

«Чтобы исправить сбой на моем iPad, когда он случайным образом просит меня войти в iTunes, когда я открываю приложения, я собираюсь выйти из iCloud/своего Apple ID и снова войти в него. Потеряю ли я какие-либо данные и все ли будет в порядке? будет точно таким же, когда я снова войду в систему? А как насчет приложений, для которых нет резервных копий или которые не поддерживают iCloud? Потому что у меня около миллиона приложений и игр, и я не хочу ничего терять».
- из сообщества Apple
Многим пользователям может потребоваться выйти из своего Apple ID при использовании устройств Apple, например, при переключении устройств, решении проблем с синхронизацией или защите конфиденциальности. На этом этапе возникает общий вопрос: если я выйду из своего Apple ID, я потеряю все?Что произойдет, если я выйду из своего Apple ID ? Не волнуйся. В этой статье будет подробный ответ на этот вопрос.
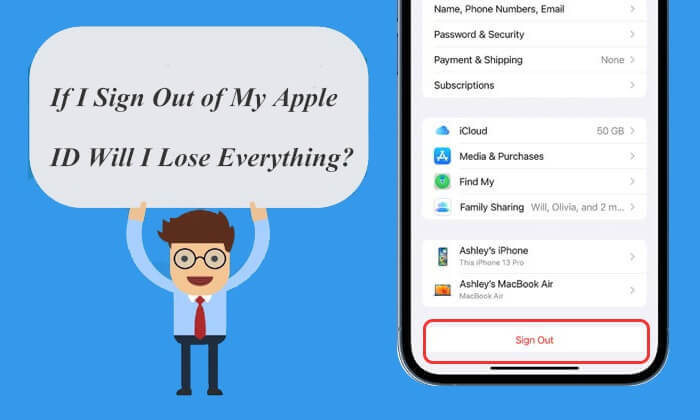
Во-первых, нам нужно уточнить, что влечет за собой действие «выход из вашего Apple ID». Когда вы выходите из своего Apple ID на устройстве (например, iPhone, iPad, Mac и т. д.), вы фактически разрываете прямое соединение между этим устройством и своей учетной записью Apple. Это означает, что устройство больше не будет автоматически синхронизировать или получать доступ к определенным данным и службам, связанным с этим Apple ID.
Тогда будет ли удалено все, если вы выйдете из Apple ID? На самом деле, если вы выйдете из своего Apple ID, вы не потеряете все; однако вы потеряете доступ к определенным данным и службам, связанным с этим Apple ID на устройстве, например к файлам iCloud Drive, Apple Music и покупкам в App Store, пока не войдете снова в систему.
После выхода из Apple ID приложения на вашем устройстве не будут удалены автоматически. Однако некоторые функции этих приложений могут быть ограничены, особенно те, которые используют Apple ID для проверки или синхронизации. Например, если вы выйдете из своего Apple ID, вы не сможете загружать новые приложения или обновлять существующие из App Store. Кроме того, некоторые службы подписки на приложения могут быть прерваны.
Если я выйду из iCloud, мои фотографии будут удалены? Фактически, после выхода из вашего Apple ID фотографии не будут автоматически удалены с вашего устройства. Однако если вы используете библиотеку фотографий iCloud для синхронизации и резервного копирования фотографий , вы больше не сможете получить доступ к этим облачным фотографиям после выхода из системы. Фотографии, хранящиеся локально на устройстве, останутся, но новые фотографии не будут синхронизированы с iCloud . Если вы планируете снова войти в систему с тем же Apple ID, облачные фотографии по-прежнему будут доступны.
После выхода из Apple ID ваше приложение «Сообщения» (iMessage) перестанет синхронизироваться. Если вы используете один и тот же Apple ID на нескольких устройствах, сообщения больше не будут синхронизироваться между этими устройствами. Однако выход из вашего Apple ID не приведет к удалению истории сообщений на вашем устройстве; эти сообщения останутся на вашем устройстве.
Теперь мы знаем, что выход из Apple ID не приведет к потере всего. Что же произойдет, если вы выйдете из Apple ID? Если вы выйдете из своего Apple ID на своем iPhone, возникнут следующие последствия:
Таким образом, выход из вашего Apple ID повлияет на многие функции и службы, связанные с вашей учетной записью Apple, поэтому лучше всего сделать резервную копию важных данных перед выходом из системы. Если вы хотите решить только конкретную проблему, возможно, лучше рассмотреть возможность изменения настроек, а не полностью выходить из своей учетной записи.
Из ответа выше видно, что вы можете выйти из iCloud без потери данных и информации. Конечно, вы также можете сохранить копию своих данных на своем устройстве при выходе из Apple ID. Далее выполните следующие действия, чтобы выйти из системы, не потеряв свои личные данные:
Шаг 1. Откройте приложение «Настройки» на вашем iPhone.
Шаг 2. Нажмите на свой профиль вверху, затем прокрутите вниз и выберите «Выйти».
Шаг 3. Введите пароль Apple ID для подтверждения.
Шаг 4. Выберите данные, которые вы хотите сохранить на своем устройстве, переключая переключатели.
Шаг 5. Наконец, снова нажмите «Выйти», чтобы завершить процесс. ( Не можете выйти из Apple ID ?)

Если вы хотите изменить свой Apple ID, но не хотите терять данные, вы можете прочитать эту статью:
Как изменить Apple ID без потери данных [Проверенное руководство]Хотя выход из вашего Apple ID не приведет к удалению всех данных, нет никакой гарантии, что все они останутся на вашем iPhone. Поэтому перед выходом из системы рекомендуется создать резервную копию вашего iPhone. Мы рекомендуем использовать Coolmuster iOS Assistant для резервного копирования вашего iPhone. Это мощный инструмент для резервного копирования, управления и передачи данных iOS . ;С помощью этого программного обеспечения вы можете создавать резервные копии данных iPhone в пакетном режиме или выборочно, чтобы убедиться, что все данные вашего iPhone надежно сохранены на вашем компьютере, прежде чем вы выйдете из своего Apple ID.
Основные особенности Coolmuster iOS Assistant:
Выполните следующие действия, чтобы создать резервную копию вашего iPhone на компьютере с помощью iOS Assistant:
01 Загрузите, установите и откройте программу на своем компьютере. Подключите iPhone с помощью USB-кабеля. На iPhone нажмите «Доверять» и выберите «Продолжить» на компьютере.

02 Как только программа успешно обнаружит ваш iPhone, вы увидите его интерфейс.

03 Чтобы создать резервную копию всего вашего iPhone, перейдите в раздел «Super Toolkit», выберите вкладку «Резервное копирование и восстановление iTunes» и нажмите вкладку «Резервное копирование». Выберите свое устройство в раскрывающемся меню, нажмите кнопку «Обзор», чтобы выбрать место хранения файла резервной копии, а затем нажмите «ОК», чтобы начать процесс резервного копирования.

Чтобы создать резервную копию определенных данных с вашего iPhone, перейдите в раздел «Мое устройство», выберите тип данных на левой панели, просмотрите и выберите элементы, которые вы хотите перенести, а затем нажмите кнопку «Экспорт», чтобы начать передачу.

Видеоурок:
Выход из вашего Apple ID не означает, что вы потеряете все свои данные. Однако, чтобы избежать потенциальной потери данных и перебоев в обслуживании, крайне важно заранее создать резервную копию и перенести данные. Coolmuster iOS Assistant — отличный инструмент для резервного копирования, который мы настоятельно рекомендуем. При правильной подготовке и мерах вы сможете уверенно выйти из своего Apple ID, не беспокоясь о потере своих данных.
Похожие статьи:
[Решено] Как легко перенести данные с одного Apple ID на другой?
[Простое руководство] Как удалить Apple ID без пароля на iPhone?
Как выйти из Apple ID без пароля? [4 эффективных способа]
[Решено] Как это исправить, если iPhone не создает резервную копию iCloud?





