
[Пошаговое руководство] Как иметь две учетные записи iCloud на одном iPhone?

«Могу ли я иметь основную учетную запись iCloud, которая будет моей личной, и дополнительную учетную запись, чтобы я и мой отец могли делиться определенными контактами для нашего бизнеса? Не уверен, возможно ли это или мне нужно использовать что-то вроде контактов Google».
- с Реддита
По мере углубления развития экосистемы Apple iCloud стал незаменимой частью повседневной жизни пользователей, обеспечивая необходимые функции синхронизации данных и резервного копирования фотографий , контактов, календарей, заметок и многого другого. Однако некоторым пользователям может потребоваться управлять двумя учетными записями iCloud на одном iPhone из-за разных рабочих и личных потребностей или семейного доступа. Могу ли я иметь 2 учетные записи iCloud на одном iPhone? Как создать еще одну учетную запись iCloud? Читайте дальше, чтобы найти ответы.
Теоретически iPhone можно связать только с одной основной учетной записью iCloud для синхронизации iCloud, резервного копирования, загрузки App Store и других функций. Однако система iOS позволяет пользователям добавлять дополнительные учетные записи iCloud для определенных функций, таких как электронная почта, контакты и календари. Это означает, что вы можете использовать определенные функции нескольких учетных записей iCloud, не меняя основную учетную запись. Хотя вы не можете добиться полной синхронизации данных с двумя учетными записями, тщательная настройка может обеспечить определенный уровень управления несколькими учетными записями.
Как мы упоминали выше, вы можете войти в основную учетную запись iCloud на своем iPhone и использовать определенные услуги дополнительной учетной записи различными способами. Имейте в виду, что дополнительные учетные записи можно использовать только для синхронизации почты, контактов, календарей, заметок и напоминаний. Для иллюстрации давайте возьмем в качестве примера Контакты.
Вот как создать другую учетную запись iCloud на вашем iPhone:
Шаг 1. Откройте «Настройки», прокрутите вниз и нажмите «Контакты».
Шаг 2. Нажмите «Учетные записи», затем выберите «Добавить учетную запись».
Шаг 3. Выберите «iCloud» и введите учетную запись iCloud и пароль, которые вы хотите добавить.
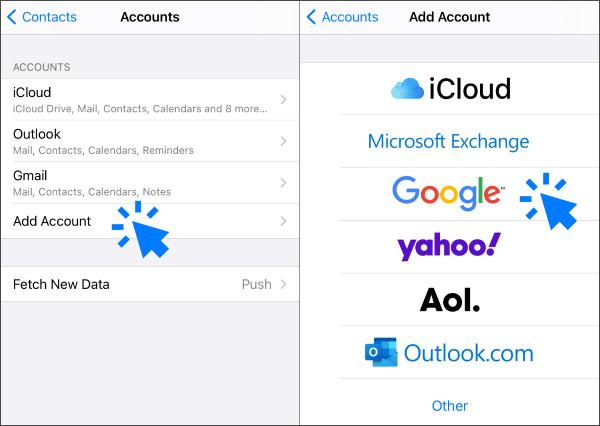
Шаг 4. Введите шестизначный код подтверждения, полученный на вашем новом iPhone. Вы увидите, что была добавлена вторая учетная запись iCloud. При необходимости вы можете повторить эти шаги, чтобы добавить дополнительные учетные записи.
Можете ли вы объединить две учетные записи iCloud в одну? Если вас интересует эта тема, вот статья, которую вы не можете пропустить.
Как объединить 2 учетные записи iCloud? Решено двумя быстрыми и простыми способамиCoolmuster iOS Assistant — отличный выбор для пользователей, которым необходимо беспрепятственно управлять данными. В качестве альтернативы iCloud он предлагает комплексные функции резервного копирования и управления данными, помогая пользователям легко управлять контактами, фотографиями, сообщениями, видео и многим другим. Кроме того, вам больше не придется беспокоиться об ограниченном пространстве для хранения.
Ключевые особенности Coolmuster iOS Assistant:
Вот как использовать iOS Assistant для резервного копирования вашего iPhone на компьютер :
01 Установите и запустите программное обеспечение на своем компьютере. Подключите iPhone с помощью USB-кабеля. При появлении запроса нажмите «Доверять» на iPhone, затем нажмите «Продолжить» в программе. После подключения вы увидите основной интерфейс.

02 Чтобы создать резервную копию всего вашего iPhone, перейдите в раздел «Super Toolkit» в верхнем меню, выберите «Резервное копирование и восстановление iTunes» и нажмите «Резервное копирование». Выберите свой iPhone в раскрывающемся меню, выберите место для файла резервной копии и нажмите «ОК», чтобы начать процесс резервного копирования.

Если вы предпочитаете не создавать резервные копии всего, перейдите в раздел «Мое устройство», выберите конкретный тип файлов, резервную копию которых вы хотите создать, и нажмите кнопку «Экспорт», чтобы перенести выбранные файлы.

Mac можно одновременно войти только в одну учетную запись iCloud. Однако есть несколько обходных путей для использования нескольких учетных записей iCloud на Mac . Самый простой способ — создать несколько учетных записей пользователей на вашем Mac и переключаться между ними. Каждую учетную запись пользователя можно зарегистрировать в другой учетной записи iCloud, что позволяет беспрепятственно переключаться между учетными записями.
Вот как настроить новую учетную запись пользователя на вашем Mac :
Шаг 1. Откройте меню Apple в верхнем левом углу экрана и выберите «Системные настройки».
Шаг 2. Нажмите «Пользователи и группы».
Шаг 3. Нажмите значок замка в левом нижнем углу окна и введите пароль администратора.
Шаг 4. Нажмите кнопку «+» в левом нижнем углу окна.
Шаг 5. Выберите тип учетной записи (Стандартная или Администратор) и заполните необходимую информацию.
Шаг 6. Нажмите «Создать пользователя».
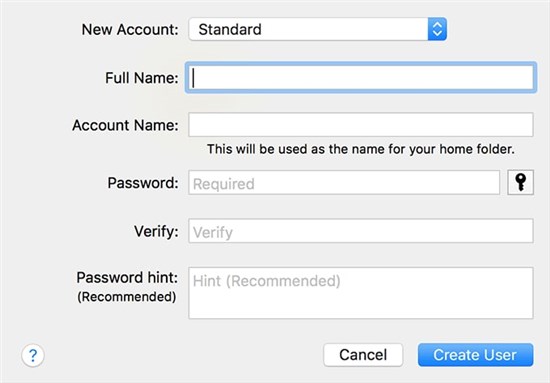
Теперь, когда на вашем Mac настроено несколько учетных записей пользователей, вы можете легко переключаться между ними для доступа к различным учетным записям iCloud. Вот как можно переключать учетные записи пользователей:
Шаг 1. Нажмите значок Apple в верхнем левом углу экрана и выберите «Выйти из [имя пользователя]».
Шаг 2. Выберите учетную запись пользователя, на которую хотите переключиться, и введите пароль.
Шаг 3. После входа в систему вы получите доступ к учетной записи iCloud, связанной с этой учетной записью пользователя.
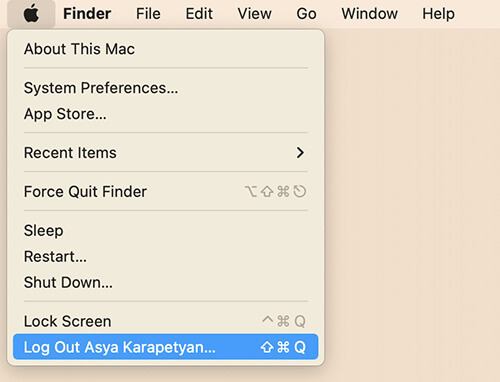
Хотя iPhone можно связать только с одной основной учетной записью iCloud, добавление дополнительных учетных записей позволяет ограничить функциональность нескольких учетных записей. Если вам нужен более комплексный способ резервного копирования и управления вашими данными, настоятельно рекомендуется использовать Coolmuster iOS Assistant . Это поможет вам легко создавать резервные копии, восстанавливать и управлять данными вашего iPhone. Будь то работа или личное использование, вы можете иметь более гибкий контроль над своими данными.
Похожие статьи:
Как без проблем перенести контакты с одного Apple ID на другой
[Пошаговое руководство] Как изменить учетную запись iCloud на iPhone/iPad?
[Решено] Как легко перенести данные с одного Apple ID на другой?





