
[Руководство] Как сделать резервную копию и восстановить iPhone 14/13/12/11/Xs/X/8/7/6?

Зачем нам нужно резервное копирование данных iPhone?
Потеря данных с вашего устройства iPhone может вызвать большие проблемы. Но проблема потери данных неизбежна, поскольку она всегда случается совершенно неожиданно. Например, у вас повреждено или украдено устройство iPhone, вы потеряли данные после обновления iOS , случайно удалили важные файлы с iPhone, потеряли данные из-за сброса настроек или по любым другим известным и неизвестным причинам. Никто не может предсказать, когда произойдет катастрофа. Поэтому важно регулярно делать резервную копию данных вашего iPhone, чтобы обеспечить их безопасность.
Связанный: 4 основные причины, по которым вам нужна резервная копия телефона
Почему мы решили восстановить данные iPhone из резервной копии?
Люди обычно синхронизируют и создают резервные копии данных iPhone с помощью iTunes или iCloud. Это довольно легко. Каждый раз, когда вы подключаете свой iPhone к iTunes, iTunes автоматически создает резервную копию, включая медиафайлы, а также контакты и текстовые сообщения. Если вы используете iTunes в качестве диспетчера данных iPhone, вы должны понимать, что файл резервной копии, созданный iTunes, представляет собой файл особого типа — файл SQlitedb, который невозможно просмотреть или извлечь. Если вам нужно просмотреть и восстановить их на свой iPhone или другое iDevice, вам следует узнать, как восстановить данные iPhone из резервной копии iTunes.
Часть 1. Как сделать резервную копию данных iPhone без iTunes/iCloud
Часть 2: Как выборочно восстановить iPhone из iTunes
Часть 3: Как восстановить iPhone без резервной копии iTunes
Узнав причину, по которой нам необходимо выполнять резервное копирование и восстановление данных iPhone, мы покажем вам, как выполнить процесс резервного копирования и восстановления файлов на вашем iPhone. Прежде всего, давайте посмотрим, как сделать резервную копию данных iPhone на компьютере без iTunes. Вам понадобится инструмент Coolmuster iOS Assistant (для Windows ) или Coolmuster iPhone to Mac Transfer. Почему мы рекомендуем это программное обеспечение вместо iTunes? Ну, как я уже упоминал выше, резервная копия iTunes невидима и неизвлекаема. Но файлы резервных копий, созданные iPhone для передачи на компьютер, можно свободно читать и редактировать.
Coolmuster iPhone to Computer Transfer позволяет выполнять резервное копирование музыки, фильмов, телешоу, подкастов, книг, рингтонов, плейлистов, голосовых заметок, фотопленки и фотографий с iPhone на ПК или компьютер Mac . Он поддерживает все модели iPhone, такие как iPhone 14/13/12/11/X/8 Plus/8/7/6. Пожалуйста, загрузите его бесплатно:
Шаг 1. Запустите передачу данных с iPhone на компьютер после загрузки и установки. Подключите ваш iPhone к компьютеру с помощью USB-кабеля, и программа мгновенно обнаружит ваш iPhone. Все данные вашего iPhone будут показаны в интерфейсе.

Шаг 2. Вы можете открыть каждую категорию на левой панели и просмотреть содержащиеся в ней файлы в правом окне в режиме просмотра списка или миниатюр. Просто отметьте те, резервную копию которых хотите создать на компьютере.

Шаг 3. После того, как вы выберете все файлы, которые хотите перенести на компьютер, вы можете нажать большую кнопку «Экспорт» в верхней части панели, чтобы сохранить их на своем компьютере без потери качества.
Вот и все о том, как перенести данные с iPhone на компьютер для резервного копирования с помощью Coolmuster iPhone to Computer Transfer. Разве это не проще, чем использовать iTunes или iCloud? В следующей части мы покажем вам, как восстановить iPhone из резервной копии iTunes, если вы уже сделали резервную копию своего iPhone в iTunes и теперь хотите восстановить его обратно на свой iPhone.
Если, к сожалению, данные вашего iPhone утеряны, но вы раньше синхронизировали их с iTunes, вы можете попробовать Coolmuster iPhone Backup Extractor , который специально разработан, чтобы помочь пользователям iOS извлекать все из резервной копии iTunes для просмотра или редактирования на компьютере. С его помощью вы можете восстановить часть или все данные из iTunes, такие как контакты, SMS, фотографии, видео, календарь, историю вызовов и т. д. Как и вышеупомянутый Coolmuster iPhone для передачи на компьютер, iPhone Backup Extractor также поддерживает все модели iPhone, такие как как iPhone 14/13/12/11/X/8 Plus/8/7/6. Пожалуйста, загрузите его бесплатно:
Шаг 1. Сканируйте файл резервной копии iTunes для вашего iPhone.
После загрузки и установки iPhone Backup Extractor вы можете открыть его напрямую, и он автоматически обнаружит все файлы резервных копий iTunes на вашем компьютере и отобразит их в главном интерфейсе. Просто выберите тот, который подходит для вашего iPhone, и нажмите «Начать сканирование», чтобы начать сканирование файлов.

Шаг 2. Предварительный просмотр и выбор файлов для восстановления.
После сканирования файлы вашего iPhone будут отображаться в разных категориях. Вы можете просмотреть и выбрать файлы, которые хотите восстановить, и нажать кнопку «Восстановить», чтобы сохранить их на своем компьютере.
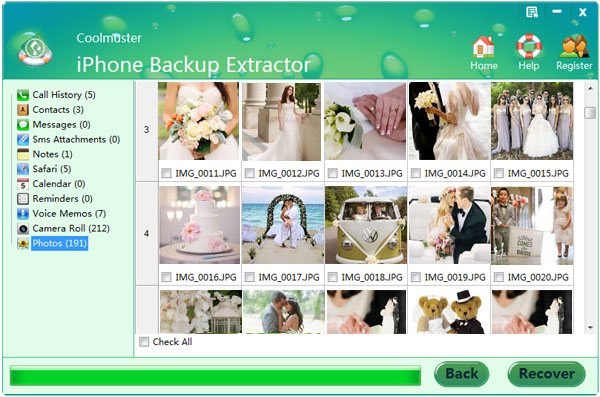
Также читайте:
Что делать, если iTunes не может распознать ваш iPhone
Как исправить проблемы с резервным копированием и восстановлением iTunes
Бонус: восстановление iPhone без резервной копии
Потеряли важные файлы на iPhone, но у вас нет резервной копии iTunes? Так придется ли вам попрощаться с важными файлами? На самом деле, не волнуйтесь! Просто полностью положитесь на это программное обеспечение Coolmuster iPhone Data Recovery , которое позволяет вам легко восстановить iPhone независимо от того, есть ли у вас резервная копия iTunes или нет. Это программное обеспечение прекрасно поддерживает все различные папки с файлами, включая контакты, сообщения, закладки Safari, фотографии и многое другое.
И он довольно прост в эксплуатации. Ниже приведены шаги, которые помогут вам легко восстановить iPhone:
- Откройте установленное программное обеспечение на компьютере и подключите к компьютеру два устройства через USB-шнуры.
- В главном интерфейсе будут организованы два режима восстановления. Теперь вы можете выбрать режим «Восстановить с устройства iOS , чтобы продолжить процесс.
- После нажатия кнопки «Начать сканирование» все папки с файлами будут обнаружены и отображены в интерфейсе для справки. Затем вы можете перейти на правую вкладку, чтобы просмотреть более подробную информацию о файле и отметить нужные файлы. Наконец, нажмите «Восстановить», чтобы восстановить iPhone в один клик.

Похожие статьи:
Как восстановить контакты iPhone без резервной копии iTunes
Как восстановить файлы iPad без резервной копии iCloud
Как перенести музыку с iPhone на Mac ? (4 лучших способа)
Как перенести фотографии с iPhone на Mac (9 проверенных способов)
Как перенести фотографии с Mac на iPhone [обязательно прочитать]

 iOS Трансфер
iOS Трансфер
 [Руководство] Как сделать резервную копию и восстановить iPhone 14/13/12/11/Xs/X/8/7/6?
[Руководство] Как сделать резервную копию и восстановить iPhone 14/13/12/11/Xs/X/8/7/6?





