Foxit — один из самых популярных инструментов PDF, предлагающий как онлайн, так и офлайн-решения для объединения PDF-файлов . Foxit PDF Editor Online позволяет пользователям бесплатно объединять PDF-файлы, а Foxit Reader (теперь интегрированный в Foxit PDF Editor) предоставляет несколько автономных методов эффективного объединения PDF-файлов.
В этой статье представлены пошаговые руководства для Foxit PDF Editor Online и Foxit Reader Offline, в которых подробно описаны четыре метода автономной работы. Кроме того, мы представим отличную альтернативу PDF Merger для тех, кто ищет более простое и доступное решение. Давайте продолжим и узнаем, как объединить PDF-файлы в Foxit Reader и его альтернативе.
Если вы предпочитаете онлайн-решение, Foxit предлагает бесплатный веб- инструмент для объединения PDF-файлов . Выполните следующие действия:
Шаг 1. Откройте браузер и посетите официальный сайт Foxit. Перейдите к инструменту «Объединить PDF».
Шаг 2. Перетащите файлы, чтобы загрузить несколько PDF-файлов с вашего устройства.
Шаг 3. Нажмите стрелки вверх и вниз, чтобы изменить порядок файлов. Либо нажмите кнопку «Корзина», чтобы удалить определенные файлы.
Шаг 4. Чтобы объединить PDF-файлы онлайн, нажмите «НАЧАТЬ СЕЙЧАС».
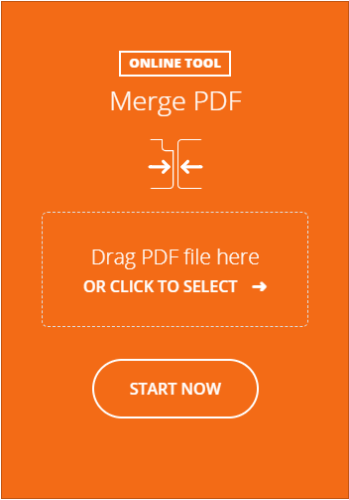
Шаг 5. После объединения файлов появится диалоговое окно. Затем вы можете скачать его.
Foxit Reader (теперь часть Foxit PDF Editor) предоставляет несколько автономных методов объединения PDF-файлов. Ниже приведены четыре наиболее эффективных метода.
Foxit PDF Editor предлагает встроенную функцию «Объединить файлы», упрощающую объединение нескольких PDF-файлов одновременно.
Как объединить PDF-файлы в Foxit?
Шаг 1. Откройте PDF-редактор Foxit.
Шаг 2. Нажмите «Файл» > «Создать» > «Объединить файлы».
Шаг 3. Нажмите «Добавить файлы», чтобы выбрать несколько PDF-файлов.
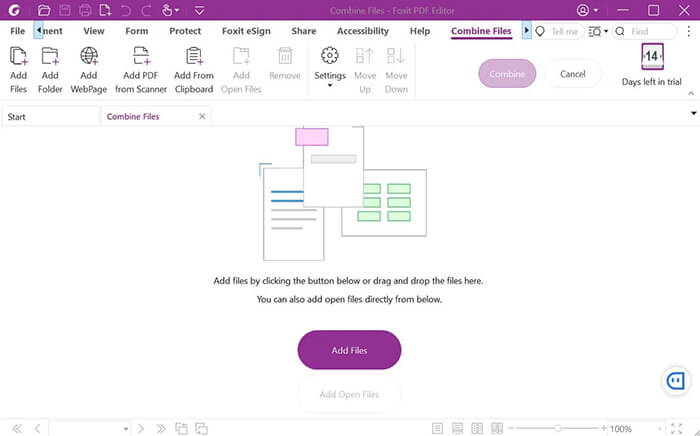
Шаг 4. Оформите заказ по мере необходимости.
Шаг 5. Нажмите «Объединить», чтобы объединить PDF-файлы в один файл.
Шаг 6. Сохраните вновь объединенный PDF-файл.
Этот метод позволяет вручную перетаскивать PDF-файлы в открытый документ, чтобы объединить их.
Как объединить PDF-файлы в Foxit Reader?
Шаг 1. Откройте PDF-файл в Foxit PDF Editor.
Шаг 2. Перетащите другой PDF-файл в открытый документ.
Шаг 3. Перетащите файл туда, куда хотите его вставить.
Шаг 4. Нажмите «Сохранить как», чтобы создать объединенный PDF-файл.
Этот метод полезен, если вы хотите объединить только выбранные страницы из другого PDF-файла.
Как объединить PDF-файлы в Foxit Reader в автономном режиме?
Шаг 1. Откройте PDF-файл в Foxit PDF Editor.
Шаг 2. Нажмите «Организовать» > «Вставить» > «Из файла».
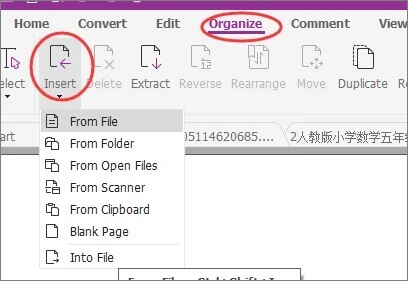
Шаг 3. Выберите PDF-файл, из которого вы хотите вставить страницы.
Шаг 4. Выберите страницы для вставки и укажите положение.
Шаг 5. Нажмите «ОК» и сохраните новый PDF-файл.
Виртуальный принтер Foxit позволяет объединять PDF-файлы, печатая их в один документ. Ниже приведены инструкции по объединению PDF-файлов в Foxit Reader с помощью виртуального принтера Foxit.
Шаг 1. Откройте PDF-редактор Foxit.
Шаг 2. Нажмите «Файл» > «Печать».
Шаг 3. Выберите «Принтер Foxit PDF Editor».
Шаг 4. Добавьте несколько PDF-файлов, последовательно открывая и распечатывая их.
Шаг 5. Нажмите «ОК», чтобы объединить их в новый PDF-файл.
Если вы ищете более простой и доступный инструмент для объединения PDF-файлов, Coolmuster PDF Merger — отличная альтернатива. Благодаря интуитивно понятному интерфейсу вы можете легко настраивать и объединять PDF-файлы так, как вам хочется. Он легко объединяет PDF-файлы и изображения, сохраняя их исходное качество. Кроме того, программное обеспечение поддерживает несколько языков, что позволяет без ограничений объединять PDF-файлы на любом языке.
Почему стоит выбрать PDF Merger?
Как использовать эту альтернативу Foxit для объединения PDF-файлов?
01 Запустите PDF Merger со своего рабочего стола, нажмите «Добавить файлы», чтобы импортировать все PDF-файлы, которые вы хотите объединить, в программу, или просто перетащите целевые PDF-файлы в интерфейс программного обеспечения.

02 Выберите PDF-файлы, которые вы хотите объединить, затем нажмите кнопку обзора «...», чтобы выбрать выходную папку на своем компьютере в соответствии с вашими предпочтениями. Кроме того, вы можете просматривать импортированные PDF-файлы с помощью встроенного средства просмотра без каких-либо ограничений.

03 Когда вы будете готовы, нажмите кнопку «Пуск» в левом нижнем углу, чтобы завершить процесс объединения.

Видеогид
Теперь, для лучшего понимания, вот краткое сравнение Foxit PDF Reader и Coolmuster PDF Merger.
| Особенность | Фоксит Ридер | Слияние PDF-файлов Coolmuster |
| Офлайн-слияние | √ | √ |
| Онлайн-слияние | √ (через веб-сайт) | × |
| Пакетная обработка | √ | √ (быстрее) |
| Бесплатная версия | Ограниченные возможности | Полные функции в пробной версии |
| Простота использования | Умеренный | Очень легко |
Foxit предлагает как онлайновые (бесплатные, но ограниченные), так и офлайновые (многофункциональные, но платные) решения для слияния PDF-файлов. В зависимости от ваших потребностей:
Выбор подходящего инструмента зависит от ваших приоритетов – будь то удобство, функциональность или доступность. Надеемся, это руководство поможет вам легко объединить PDF-файлы.
Похожие статьи:
Как легко объединить несколько PDF-файлов офлайн и онлайн? (9 способов)
Как объединить отсканированные документы в один PDF-файл? [Онлайн и оффлайн]
[Решено] Как объединить PDF-файлы на Google Диске и альтернативы
Как объединить PDF-файлы за считанные минуты? [Онлайн и офлайн]





