PDF — это стандарт сохранения макета и текстового содержимого документа при его пересылке от одного пользователя к другому. Итак, как написать в PDF-документе? Существуют методы и программы для редактирования PDF-файлов и форм. В этой статье обсуждается, как печатать PDF-документ с помощью различных программ, включая Preview, Adobe Acrobat и т. д. Определите, какой инструмент лучше всего подходит вам для написания PDF-документа, исходя из ваших предпочтений и программ, к которым у вас есть доступ.
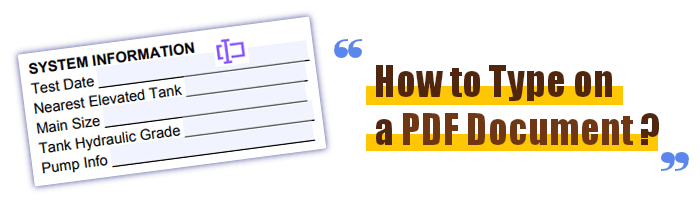
Набор документов в автономном режиме предполагает установку специальных программ для ввода PDF-файлов на ваш компьютер. Вот два способа ввести PDF-документ в автономном режиме:
Предварительный просмотр — это предустановленное программное обеспечение на macOS, которое, среди прочего, можно использовать для чтения, редактирования и аннотирования PDF-файлов. Он позволяет быстро редактировать текст и вносить изменения в файлы PDF, что делает его идеальным для заполнения форм и создания заметок. Предварительный просмотр — отличный выбор для простого изменения PDF-файлов в macOS благодаря интуитивно понятному интерфейсу и удобству использования.
В разделе ниже описано, как писать в PDF-документах с помощью предварительного просмотра:
Шаг 1. Щелкните правой кнопкой мыши файл, с которым хотите работать, и выберите «Открыть с помощью » > «Предварительный просмотр» .

Шаг 2. Выберите значок разметки (он выглядит как маркер в круге) на верхней панели инструментов окна предварительного просмотра. Чтобы вставить текст на страницу, перейдите на эту страницу и щелкните значок текста (T) . На странице отобразится пустое текстовое поле.
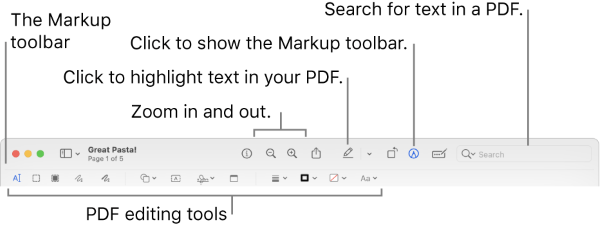
Шаг 3. После ввода текста в текстовое поле вы можете переместить его в подходящее место, щелкнув и перетащив поле.
Шаг 4. После выбора любого текста в текстовом поле вы можете изменить шрифт и цвет, нажав кнопку Aa на верхней панели инструментов. Альтернативно вы можете использовать встроенные текстовые поля документа.
Читать далее [Подробное руководство] 7 способов бесплатно разблокировать PDF для редактирования
Adobe Acrobat Reader DC позволяет вводить текст прямо в PDF-файлы на вашем компьютере. Поскольку он удовлетворяет потребностям подавляющего большинства редакторов PDF, он получил широкое признание среди пользователей PDF. Загрузите Adobe Reader с официального сайта, если у вас его еще нет.
Вот как можно ввести PDF-документ с помощью Adobe Reader:
Шаг 1. Запустите Adobe Reader DC, затем нажмите кнопку «Заполнить и подписать» .
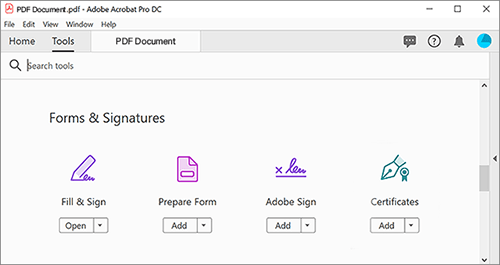
Шаг 2. Выберите файл и выберите нужный PDF-файл. Также укажите, кто должен заполнить и подписать PDF-файл.
Шаг 3. Переместите курсор в нижнюю часть страницы, куда вы хотите вставить контент. Вы можете ввести свой контент, когда увидите поле с выделенным местом для ввода, вот так.
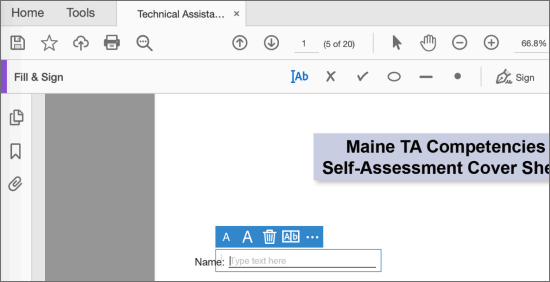
Шаг 4. Если вы не видите выделенное текстовое поле, используйте овальный символ O на верхней панели инструментов, чтобы добавить контур к тексту. Решив, где должно располагаться текстовое поле, щелкните это место и настройте его по своему вкусу.
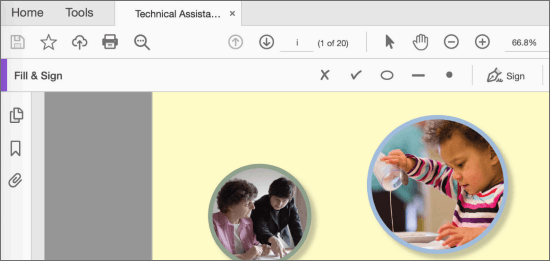
Шаг 5: Нажмите кнопку IAb и щелкните созданную новую область. Вставьте текст в новое текстовое пространство и измените его порядок, щелкнув в этой области.
Читайте также: Как редактировать PDF в Документах Google – все, что вам нужно знать
PDF Editor — это универсальная программа, которая может выполнять множество операций с файлами PDF, например редактирование, аннотирование, преобразование и многое другое. Одной из его наиболее привлекательных функций является возможность сразу же печатать PDF-документы, упрощая цифровое заполнение форм, добавление текста и исправление ошибок.
Удобный интерфейс PDF Editor и набор функций упрощают работу с PDF-файлами для всех, независимо от того, являетесь ли вы студентом, работающим профессионалом или выполняете любую другую роль, требующую частого взаимодействия с PDF-файлами.
Это интеллектуальное решение для работы с PDF-файлами, которое работает на всех платформах: от Windows и Mac до iOS , Android и облака.
Вот несколько интересных функций PDF Editor, которые делают его подходящим для написания PDF-документов:
Вот как можно написать в PDF-файле в Word с помощью PDF Editor, выполнив простые шаги:
01 Установите и откройте PDF-редактор.
02 Отправьте PDF-форму.

Существует два основных типа PDF. У одного есть кликабельные флажки, переключатели и текстовые области для ввода. Другая форма заключается в том, что формы PDF могут быть созданы из документов Word, но в них отсутствуют интерактивные поля. PDF Editor может работать с обоими типами документов.
03 Напишите в формате PDF с интерактивными полями
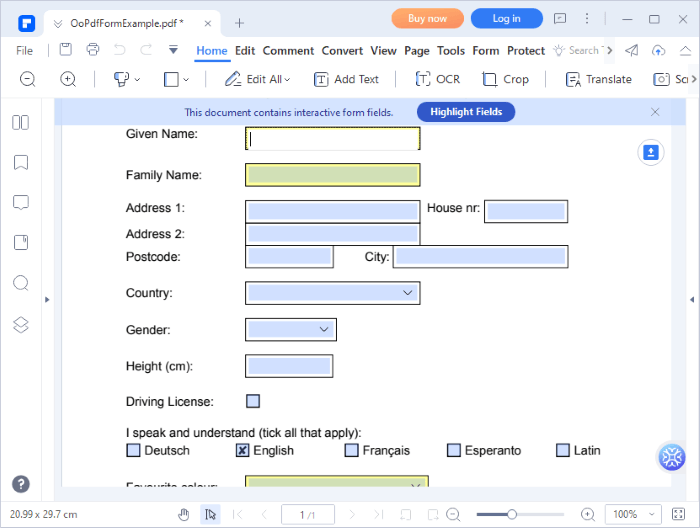
Заполняемые PDF-формы можно отличить по наличию кнопки «Выделить поля» , при нажатии которой выделяются все поля, в которые требуется ввод данных. Чтобы ввести текст в определенное поле формы PDF, щелкните это поле и начните писать.
04 Запись в PDF-форму с неинтерактивными полями
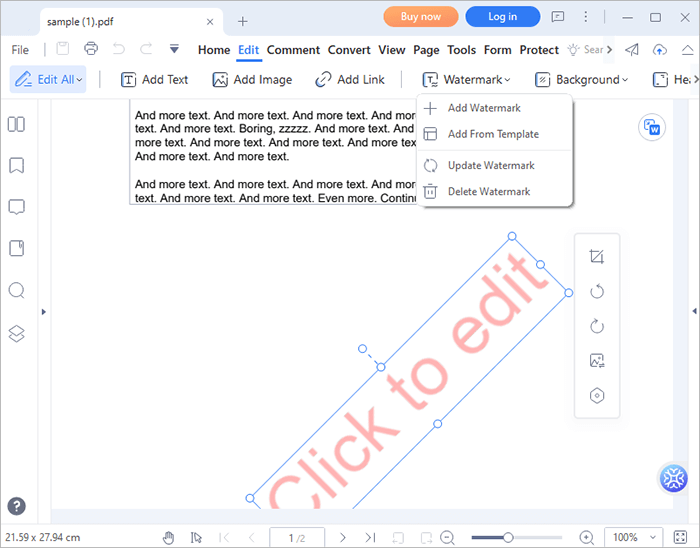
Используйте опцию «Добавить текст» в меню «Правка» , если ваша форма PDF не подлежит заполнению. Выделите курсором место, чтобы начать новый раздел в PDF-файле. Чтобы удалить исходный текст, перейдите в меню «Правка» , выделите соответствующий текстовый блок и нажмите «Удалить» на клавиатуре.
Редактирование PDF-файлов в режиме онлайн позволяет легко вносить изменения, заполнять формы, комментировать и создавать новый контент без установки дополнительного программного обеспечения. Онлайн- приложения для редактирования PDF-файлов предлагают удобный веб-интерфейс, позволяющий работать с PDF-файлами на любом устройстве с веб-браузером. Вот как печатать PDF-файл в Word с помощью онлайн-инструментов:
iLovePDF — это веб-сервис, предоставляющий множество возможностей для взаимодействия с файлами PDF. Он предлагает множество инструментов для работы с PDF-файлами, включая объединение и разделение документов, а также сжатие и преобразование. Среди всех его замечательных возможностей возможность печатать PDF-файлы является неоценимым преимуществом.
Итак, как писать в PDF-документе с помощью iLovePDF:
Шаг 1. Посетите веб-сайт iLovePDF. Выберите PDF-файл, над которым вы хотите работать.
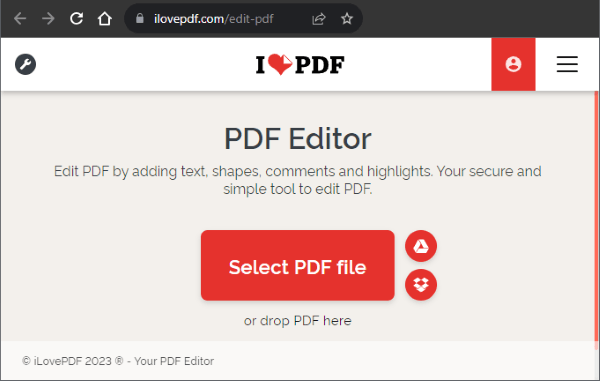
Шаг 2: Нажмите кнопку рисования в главном меню, чтобы начать писать. Исходный PDF-файл может быть снабжен рукописными пометками или рисунками. Вы также можете изменить расположение, размер, цвет и стиль текста.
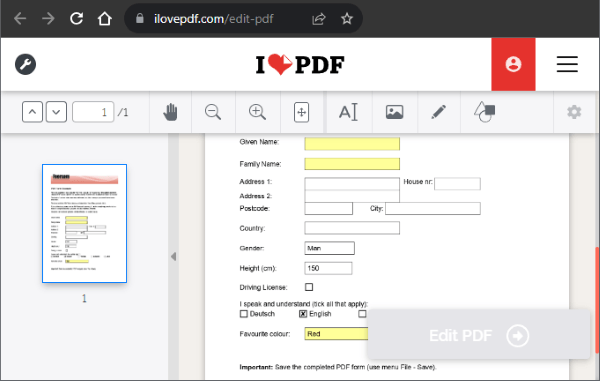
Шаг 3. Отредактируйте PDF-файл, нажав кнопку «Редактировать PDF», когда будете готовы. Загрузите PDF-файл или сохраните его в облаке после внесения изменений.
PDFfiller — это бесплатный комплексный инструмент PDF, который позволяет редактировать, заполнять, ставить цифровую подпись и делиться PDF-документами с любого устройства. PDFfiller упрощает внесение любых изменений в существующие PDF-файлы. Поддерживаются PDF, Microsoft Word, PowerPoint, JPEG, PNG и текст.
Итак, как мне написать в PDF-документе с помощью PDFfiller?
Шаг 1. Загрузите файл на сайт PDFfiller.
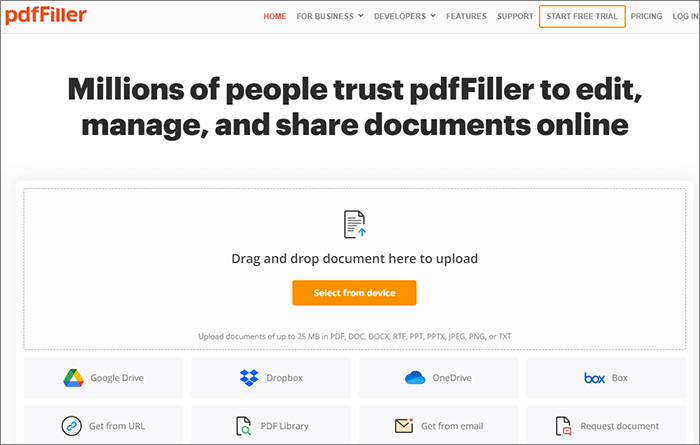
Шаг 2. Нажмите кнопку «Текст» в меню «Правка» , чтобы начать вводить текст. Вы можете переместить текстовое поле в нужное место.
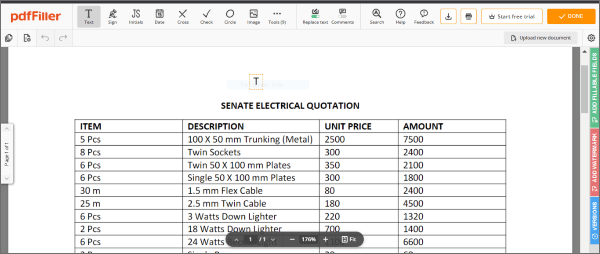
Шаг 3. Введите в PDF-файл все, что захотите. В этом случае вы можете увидеть текст МОЙ Документ. Завершив редактирование PDF-файла по своему усмотрению, нажмите кнопку «ГОТОВО» , чтобы сохранить PDF-файл.
Возможно, вам будет интересно узнать: Лучшие способы конвертировать PDF в Microsoft Word
SmallPDF — это популярная онлайн-платформа, предоставляющая множество возможностей редактирования PDF-файлов, включая возможность ввода текста непосредственно в PDF-файл. Вот подробное объяснение того, как писать в PDF-документе с помощью SmallPDF:
Шаг 1. Откройте онлайн-редактор SmallPDF и выберите файлы для работы.

Шаг 2: Нажмите Ab «Добавить текстовое поле» . Вы можете писать, выделять, добавлять фон или даже рисовать в PDF-файле.
Шаг 3. Напишите, выделите, добавьте фон или нарисуйте в PDF-файле. Нажмите «Экспорт», чтобы сохранить отредактированный PDF-файл.
PDF2go — это простой и эффективный способ добавлять текст, примечания и другую информацию в PDF-файлы из веб-браузера. Одной из многих функций редактирования PDF2go является возможность редактирования текста, которая позволяет добавлять, удалять и переформатировать текст в файлах PDF без установки дополнительного стороннего программного обеспечения.
Вот как писать в PDF-документе с помощью PDF2go:
Шаг 1. Откройте онлайн-сайт PDF2go и нажмите «Выбрать файл» .
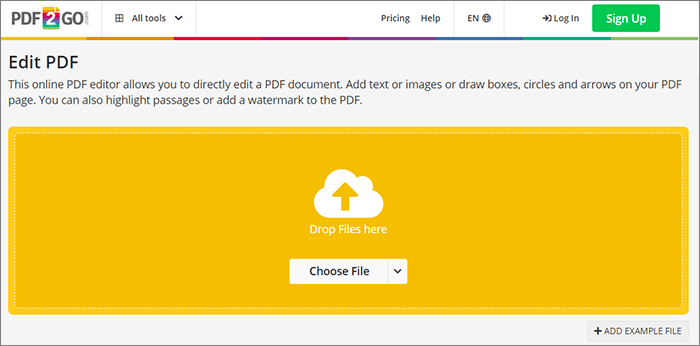
Шаг 2. Введите текст в PDF-файл. Нажмите «Сохранить как», чтобы сохранить PDF-файл.
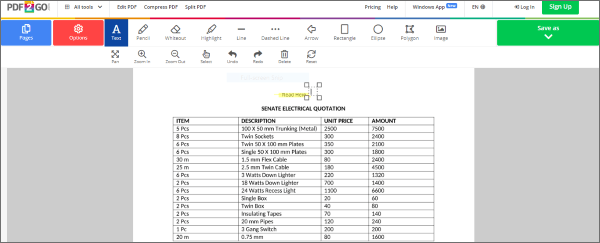
Возможность ввода текста непосредственно в документы PDF повышает эффективность и адаптируемость управления документами. Знание того, как печатать PDF-документ с помощью PDF Editor, дает ряд преимуществ, включая экономию времени, сокращение затрат и улучшение коммуникации. Загрузите его сегодня и печатайте в своих PDF-файлах столько, сколько захотите.
Похожие статьи:
Легкое удаление фона из PDF-документов [Практическое руководство]
Как объединить документы с помощью бесплатных онлайн-инструментов Merge PDF
Повышение эффективности: как легко создать заполняемый PDF-файл из Word
Как конвертировать документ Microsoft Word в PDF: быстро и эффективно