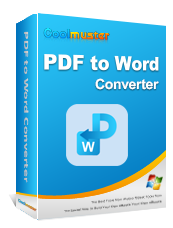Процессор Microsoft Word по-прежнему широко используется благодаря его совместимости со многими различными типами файлов, включая фотографии, электронные таблицы, картинки и файлы PDF. Если вы часто работаете с файлами PDF и Word, возможно, вы столкнулись с ситуацией, когда вам хотелось изменить PDF-файл или включить его в документ Word.
Несмотря на то, что PDF — отличный бумажный формат, его может быть сложно редактировать или добавлять в файл Word. Проблемы с форматированием и неудовлетворительные макеты — распространенные проблемы. Однако эта статья научит вас шести различным методам вставки PDF в Word и сделает его максимально привлекательным. Прочтите дополнительную информацию о вставке PDF в Word.
PDF-файлы можно вставлять в документы Word с помощью автономных инструментов, которые помогают создавать более полные документы и улучшать качество ваших презентаций. Вы можете использовать эти автономные программы для преобразования PDF-файлов в документы Word:
Использование Adobe Acrobat DC для вставки PDF-файла в документ Word — это простой и точный подход к вставке содержимого PDF в документ Word. Встроенный конвертер программы позволяет импортировать PDF-файл и преобразовать его в Word. Вот простая процедура вставки PDF-документа в Word с помощью Adobe:
Шаг 1. Запустите программное обеспечение Acrobat DC. Выберите «Экспорт PDF» в разделе «Инструменты».

Шаг 2. Выберите PDF-файл для работы, нажав кнопку «Выбрать файл». Выберите «JPEG» в качестве формата изображения. После завершения преобразования нажмите «Экспорт» и сохраните файлы на свой компьютер.

Шаг 3. Теперь загрузите PDF в Adobe Acrobat. Чтобы вставить PDF-файл, поместите курсор туда, где вы хотите, чтобы он появился. Перейдите в меню вставки на панели инструментов, чтобы вставить изображение, и выберите «Изображения».
Шаг 4. Появится окно с надписью «Вставить изображение». Выберите изображение, которое вы хотите использовать во вставке Word.
См. также: Как связать PDF-файл в Документах Google | 4 метода
Microsoft Word — популярный текстовый процессор, который легко включает PDF-файлы в документ без дополнительного программного обеспечения. Благодаря этой встроенной в документ функции вы можете воспользоваться преимуществами форматов PDF и Word в одном унифицированном документе. Ниже мы предоставим два варианта использования Microsoft для вставки PDF-файлов в Word.
PDF-файл будет вставлен как связанный объект, но будет отображаться только как первая страница документа и будет связан с оригиналом. Вы можете отобразить его в виде значка, а не образца файла. Файл откроется, если нажать на иконку или просмотреть. Когда вы редактируете PDF-файл , изменения автоматически обновляются в Word. Давайте рассмотрим приведенные ниже шаги, чтобы узнать, как вставить PDF-файл в Word как связанный объект:
Шаг 1. Запустите Microsoft Word и перейдите к месту, где PDF-файл будет находиться в подключенном объекте.
Шаг 2. Выберите «Вставить» в раскрывающемся списке строки меню и выберите «Объект» в области «Текст».

Шаг 3. Нажмите кнопку «Создать из файла» и выберите PDF-файл, который вы хотите вставить, нажав кнопку «Обзор».
Шаг 4. Выберите в меню «Ссылка на файл», чтобы создать ярлык.
Шаг 5. Чтобы вставить файл в виде значка, а не предварительного просмотра (первая страница), нажмите «Отобразить как значок» > «Обзор» > «ОК». В вашем файле Word появится предварительный просмотр или ярлык значка PDF-файла.
После импорта PDF-файла в документе Word отобразится символ программы, использованной для создания исходного документа. Обратитесь к инструкциям ниже, чтобы узнать, как встроить PDF-файл в Word .
Шаг 1. Загрузите PDF-файл и поместите курсор туда, где PDF-файл отображается как встроенный файл. Выберите кнопку «ВСТАВИТЬ».
Шаг 2. Выберите раскрывающееся меню рядом с параметром «Объект» в текстовом поле. Нажмите «Объект» в появившемся меню.

Шаг 3. Появится окно с надписью «Объект». Выберите «Создать из файла» и нажмите «Обзор», чтобы загрузить PDF-файл. Когда вы закончите, выберите «ОК».
![]()
Coolmuster PDF to Word Converter — отличный выбор для простой вставки PDF в Word. С его помощью вы можете конвертировать до 200 PDF-файлов одновременно в Word Docx и конвертировать отдельные страницы или диапазоны страниц в выбранный вами формат. Удобный дизайн делает его подходящим для людей с разным уровнем предварительного опыта. Конвертер Coolmuster PDF в Word хорошо работает с Windows 11/10/8/7 и Mac OS X 10.7 или более поздних версий.
После завершения преобразования с помощью Coolmuster PDF to Word Converter пользователи имеют полную свободу изменять преобразованный текст, добавлять фотографии и т. д. Хорошей новостью является то, что новый документ является точной копией исходного PDF-файла с точки зрения текстового представления, фотографий и графики. , таблицы, гиперссылки, макет и форматирование.
Вот ключевые особенности конвертера Coolmuster PDF в Word:
Итак, как вставить PDF-файл в Word с помощью конвертера PDF в Word?
01 Загрузите, установите и запустите конвертер PDF в Word. Чтобы начать добавлять PDF-файлы для преобразования в Word, нажмите «Добавить файл» или «Добавить папку».

02 Настройте вывод, указав диапазон страниц и выбрав папку вывода. Выберите «Все», «Текущий» или «Диапазон» для диапазона страниц и нажмите кнопку «Обзор», чтобы изменить выходную папку.

03 Нажмите кнопку «Пуск», чтобы начать преобразование. Как только индикатор выполнения достигнет 100 %, преобразование будет завершено. Когда вы будете готовы просмотреть окончательные документы, выберите «Открыть» в меню «Обзор».

В Интернете вы можете найти множество бесплатных и платных программ и приложений для вставки PDF-файлов в Word. Попробуйте разные варианты, чтобы определить, какой интерфейс вам больше всего подходит для преобразования файлов. Следующие веб-приложения обеспечат беспрепятственную вставку PDF в документы Word:
Google Docs — один из наиболее широко используемых онлайн-инструментов для управления документами. Он также предлагает бесплатную услугу открытия и преобразования PDF-файлов, позволяющую легко конвертировать PDF-файлы в документы Word на Mac и Windows без необходимости использования сторонних приложений.
Вот простые шаги по вставке PDF в Word с помощью Google Docs:
Шаг 1. Откройте Google Диск в своей учетной записи Google и импортируйте PDF-файл для работы.
Шаг 2. Щелкните правой кнопкой мыши загруженный PDF-файл и выберите «Открыть с помощью» > «Документы Google».

Шаг 3. Документы Google загрузили PDF-файл. Используя копирование и вставку, вы можете импортировать контент из другого проекта Word в Документы, вносить изменения, а затем экспортировать документ обратно в Word. Выберите «Файл» > «Загрузить» > «Microsoft Word», чтобы загрузить Word.

Не могу пропустить: [Обзор 9 инструментов] Самый популярный конвертер PDF в Word онлайн/офлайн
Smallpdf — это веб-сервис, который позволяет включать текст PDF в документ Word без потери форматирования или макета. Кроме того, он оснащен технологией оптического распознавания символов, которая поможет вам превратить отсканированный PDF-файл в редактируемый и загружаемый документ Word.
Вот как вставить PDF в документ Word с помощью онлайн-сервиса Smallpdf:
Шаг 1. Запустите онлайн-конвертер Smallpdf. Нажмите «ВЫБРАТЬ ФАЙЛЫ», чтобы перенести PDF-файл в программу.

Шаг 2. Позвольте Smallpdf завершить преобразование вашего файла. Загрузите файл Word. Затем вы можете вставить преобразованный PDF-файл в Word.
iLovePDF можно использовать онлайн для вставки PDF-файла в Word. Его онлайн-инструменты доступны из любого браузера Linux, Windows или Mac . Поэтому конвертировать PDF в Word можно в любое время и на любом устройстве. Вот простые шаги по использованию iLovePDF для вставки PDF в Word:
Шаг 1. Посетите веб-сайт iLovePDF и перейдите к конвертеру PDF в Word.
Шаг 2. Выберите PDF-файл, когда будете готовы добавить PDF-файлы.
Шаг 3. Нажмите «Преобразовать в WORD», чтобы начать преобразование. В зависимости от размера и количества PDF-файлов преобразование в Word займет несколько секунд.
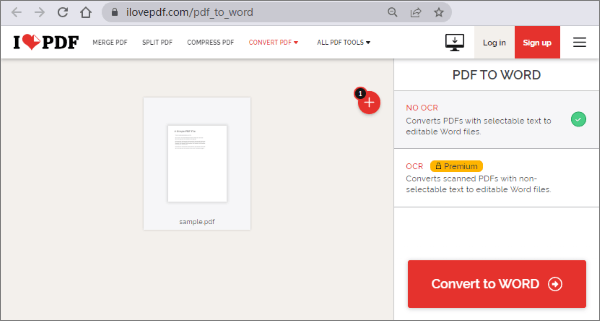
Шаг 4. Ваш PDF-файл преобразован в редактируемый документ Word. Загрузите документ Word и вставьте его в Word.
В этой статье представлены различные методы вставки PDF-файлов в документы Word; выберите предпочтительный вариант в зависимости от ваших потребностей. Однако Coolmuster PDF to Word Converter — лучший выбор для вставки PDF в Word без изменения формата. Загрузите его сегодня и наслаждайтесь работой с преобразованными PDF-файлами, чтобы вы могли редактировать их по своему усмотрению.
Похожие статьи:
Как использовать бесплатный конвертер PDF в Word Zamzar и лучшие альтернативы
В поисках лучшего конвертера PDF в Word: обзоры экспертов
[Комплексное руководство] Как сохранить PDF как документ Word
Как открыть PDF-файл в Word и с помощью оффлайн/онлайн-инструментов