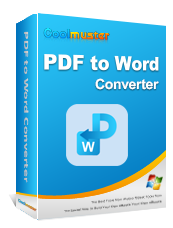Как открыть PDF-файл в Word и с помощью оффлайн/онлайн-инструментов

Можно ли открыть PDF-файл в Word? Да. Начнем с того, что хотя Microsoft Word и может выполнять базовый тип преобразования файлов, он не может открыть PDF-файл как PDF-файл. Если вы попытаетесь открыть PDF-файл в Word, вы можете ожидать некоторых искажений качества файла, форматирования и качества изображения. К счастью, существует множество способов решить эту дилемму. Ознакомьтесь с этим экспертным руководством о том, как открыть PDF-файл в Word , например, загрузив специальный конвертер Coolmuster PDF в Word.
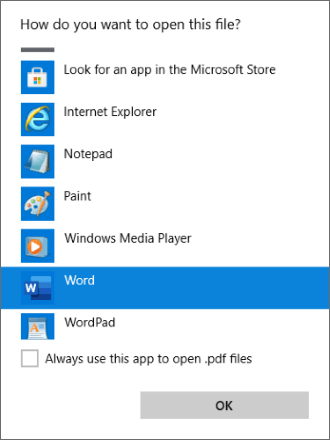
Как упоминалось ранее, Word не может открыть PDF-файл как PDF-файл. Однако MS Word позволяет свободно открывать PDF-файл как файл Word. Однако этот прямой метод подвергает PDF-файл искажению качества.
Есть два способа открыть PDF-файл напрямую в Word:
Вот как открыть PDF-файл в MS Word непосредственно как файл.
Шаг 1. Щелкните правой кнопкой мыши нужный PDF-файл и выберите Microsoft Word . Вы также можете найти свой PDF-файл в меню «Файл» > «Открыть » > «Параметры просмотра» .

Шаг 2: Нажмите «ОК» во всплывающем диалоговом окне. Это действие позволяет MS Word преобразовать PDF в редактируемый документ Word .

Шаг 3: Отредактируйте преобразованный файл по своему усмотрению. После этого нажмите «Файл» , затем «Сохранить как», чтобы сохранить его.

Вы можете заметить изменения в форматировании файла, макете, изображениях, ссылках и т. д. Поэтому вам, возможно, придется отредактировать его в Word, чтобы восстановить исходное качество PDF. Вы можете избежать этого длительного процесса, используя специальный конвертер PDF в Word, например Coolmuster PDF to Word Converter .
Если вы просто хотите открыть PDF-файл в MS Word, просто упомянув его, не редактируя, вы можете открыть PDF-файл как вложение. Этот процесс относительно прост, поскольку вам не нужно выполнять этапы преобразования.
Вот как открыть PDF-файл в Word как вложение.
Шаг 1. Вставьте PDF-файл в Word . После запуска MS Word перейдите на вкладку «Вставка» и выберите «Объект» в списке параметров. Коснитесь вкладки «Создать из файла» и нажмите «Обзор» .
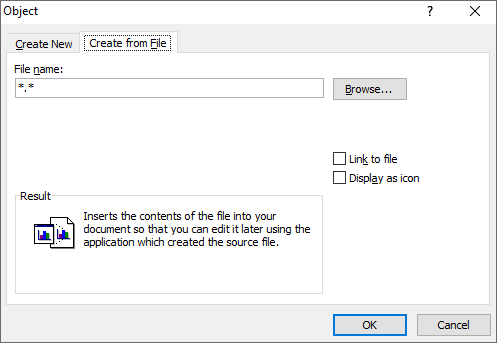
Шаг 2. Откройте PDF-файл в Word. Добавив файл, отметьте любой из двух полей. Если вы установите флажок Связать с файлом , MS Word создаст ярлык для файла. Если вы установите флажок «Показать как значок» , MS Word вставит значок, представляющий содержимое файла.
Хотя этот метод не используется широко, он все равно поможет вам открыть PDF-файл в Word — хотя и в виде вложения ссылки или значка.
Coolmuster PDF to Word Converter поднимает ваши преобразования PDF в Word на ступеньку выше. Он позволяет открывать PDF как Word и сохраняет качество файла до, во время и после преобразования.
Конвертер Coolmuster PDF в Word используется миллионами людей, ежедневно управляющих файлами, которые хотят конвертировать и открывать PDF-файлы в Word и использовать функции редактирования файлов, которые предоставляет MS Word.
Возможности конвертера PDF в Word включают в себя:
Конвертер Coolmuster PDF в Word доступен как для устройств Mac , так и Windows . Вот общее руководство о том, как открыть PDF-файл в Word с помощью Coolmuster PDF to Word Converter:
01 Загрузите, установите и запустите конвертер PDF в Word.
02 Нажмите «Добавить файл» или «Добавить папку», чтобы импортировать PDF-файлы, которые вы хотите преобразовать и открыть в Word. Перетаскивание PDF-файла в интерфейс может сэкономить ваше время и усилия.

03 Установите параметры преобразования, выбрав одну из трех настроек диапазона страниц .

04 Установите папку назначения. Нажмите кнопку «Открыть папку» , чтобы установить предпочтительную папку назначения на вашем Windows / Mac . Нажмите «Пуск» , чтобы преобразовать PDF в Word.

Если вы предпочитаете удобство использования онлайн-инструментов для открытия PDF в Word без загрузки стороннего программного обеспечения, воспользуйтесь следующими решениями и методами.
Adobe — широко известный и используемый процессор и редактор PDF. Оно доступно как онлайн-, так и офлайн-решение. Adobe предоставляет пользователям широкий спектр функций, включая открытие PDF-файлов в документах Word.
Вот как открыть PDF как документ Word с помощью Adobe Acrobat.
Шаг 1. Перейдите на веб-сайт Adobe Acrobat и найдите онлайн-конвертер PDF в Word.
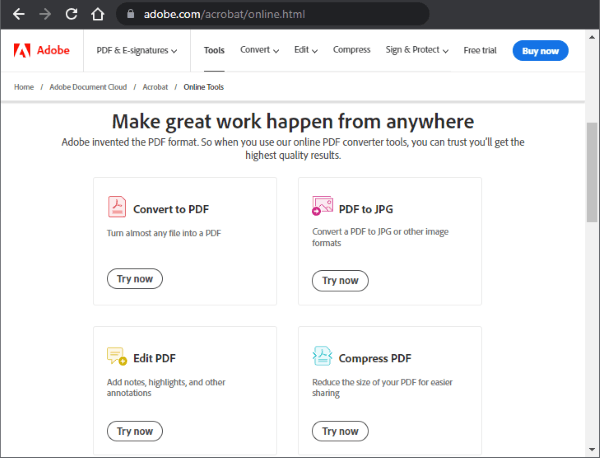
Шаг 2. Нажмите «Выбрать файл» , чтобы добавить PDF-файл. Либо перетащите PDF-файл в зону перетаскивания, чтобы сэкономить время загрузки.

Шаг 3. После преобразования PDF-файла войдите в свою учетную запись Adobe. Вы можете войти в систему, используя свою учетную запись Google.
Шаг 4. Откройте преобразованный документ Word, нажав «Открыть в Word» или «Загрузить», чтобы получить доступ к документу Word из своей учетной записи Adobe.
Smallpdf — это еще один онлайн-конвертер PDF в Word, который является альтернативой открытию PDF-файла напрямую в Word или с использованием такого программного обеспечения, как Adobe. Следуйте этому пошаговому процессу открытия PDF-файла в Word с помощью Smallpdf.
Шаг 1. Откройте Smallpdf в веб-браузере и воспользуйтесь инструментом PDF Converter . Нажмите «Выбрать файлы» , чтобы загрузить PDF-файл для преобразования.

Шаг 2. Выберите один из двух вариантов (с OCR/без OCR). Выберите без оптического распознавания символов и нажмите «Выбрать параметры», если конвертируете PDF бесплатно.
Шаг 3. Нажмите «Загрузить» , чтобы сохранить файл Word на свой компьютер.
После преобразования PDF-файла в Word откройте приложение MS Word, перейдите на вкладку «Файл» , щелкните его, затем нажмите «Открыть » и просмотрите свое хранилище, чтобы открыть преобразованный файл Word из заданной папки назначения.
PDF Converter — это еще один конвертер PDF в Word, который поможет вам открыть PDF-файл с помощью Word. Его доступность в Интернете отменяет необходимость загрузки внешнего программного обеспечения для преобразования и открытия PDF-файла в Word.
Вот как открыть PDF-файл в Word с помощью PDF Converter.
Шаг 1: Перейдите на онлайн-страницу PDF Converter.
Шаг 2. Нажмите «Выбрать PDF-файл» , чтобы импортировать файл для преобразования в Word.
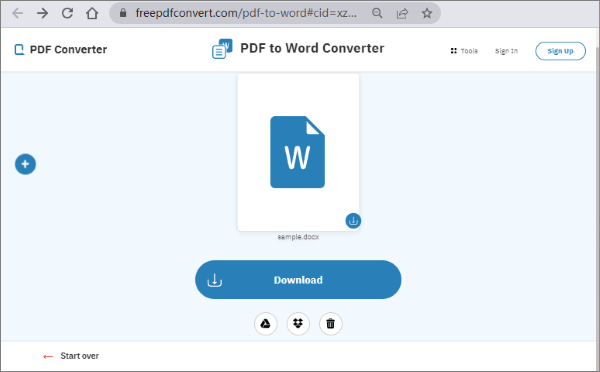
Шаг 3. Нажмите «Загрузить» , чтобы загрузить и сохранить файл Word.
После преобразования файла запустите приложение MS Word, перейдите на вкладку «Файл» и нажмите «Открыть» . Просмотрите папку назначения преобразованного файла, чтобы открыть файл в приложении.
PDF2Doc — это еще один онлайн-конвертер файлов PDF в Word, доступный практически в любом веб-браузере. Это простой пользовательский интерфейс и специальная платформа, которые помогут вам открыть PDF-файл в Word, предварительно преобразовав его.
Вот как открыть PDF-файл в Word с помощью PDF2Doc.
Шаг 1. Перейдите на страницу онлайн-конвертера.
Шаг 2. Нажмите «ЗАГРУЗИТЬ ФАЙЛЫ» , чтобы добавить PDF-файл, который вы хотите преобразовать в Word. Вы можете выбрать и загрузить до 20 файлов одновременно.
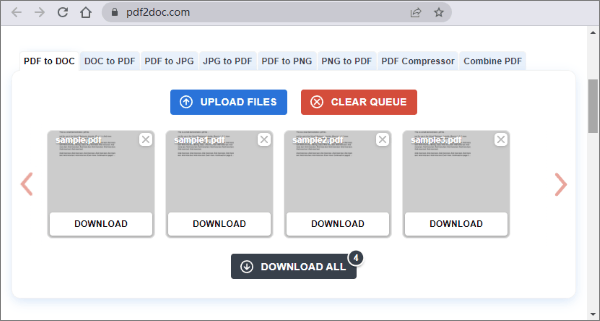
Шаг 3. Нажмите «СКАЧАТЬ ВСЕ» , чтобы сохранить преобразованный файл Word. PDF2Doc автоматически конвертирует PDF-файлы в файлы Word, экономя ваше время и энергию.
Загрузив файл, откройте приложение MS Word, перейдите на вкладку «Файл» , прокрутите до пункта «Открыть » и найдите папку назначения, чтобы открыть преобразованный PDF-файл в Word.
Zamzar — еще одна онлайн-платформа для конвертации файлов , способная конвертировать файлы в несколько удобных форматов. Он доступен через любой веб-браузер, что устраняет необходимость загрузки внешнего программного обеспечения.
Выполните следующие действия, чтобы открыть PDF-файл в Word с помощью Zamzar.
Шаг 1. Перейдите на страницу онлайн-конвертации файлов.
Шаг 2. Нажмите «Выбрать файлы» , чтобы загрузить PDF-файл для преобразования. Убедитесь, что общий размер загруженных файлов не превышает 5 МБ.

Шаг 3: Выберите предполагаемый окончательный формат файла. В этом случае выберите Док . Наконец, нажмите «Преобразовать сейчас», чтобы начать преобразование. Установите небольшой флажок под кнопкой «Конвертировать сейчас» , чтобы после преобразования отправить преобразованный файл на вашу электронную почту.
Может ли Word открывать PDF-файлы? Если вы все еще подумываете об открытии PDF-файла в Word, скорее всего, вы не против потери качества файла. Открытие PDF-файла через Word увеличивает вероятность искажения качества и макета файла.
Поэтому, если вы хотите открыть PDF-файл в Word без потери качества, рассмотрите возможность использования специального конвертера PDF в Word, такого как Coolmuster . Coolmuster PDF to Word Converter позволяет конвертировать PDF-файлы в Word быстро, бесплатно и без потери качества.
Следовательно, вы можете открыть PDF-файл в MS Word без ущерба для качества и целостности файла. Загрузите Coolmuster PDF to Word Converter сегодня, чтобы открыть PDF-файл в Word на профессиональном уровне.
Похожие статьи:
Практическое руководство о том, как эффективно редактировать PDF-файл в Word
PDF Fusion Perfected: поиск лучшего программного обеспечения для слияния PDF-файлов
От текста к взаимодействию: как создать заполняемый PDF-файл в Word
От текста к взаимодействию: как создать заполняемый PDF-файл в Word