
[Советы по быстрому PDF] Как легко объединить несколько документов в один PDF-файл

PDF-файлы идеально подходят для обмена, печати и архивирования документов, содержащих текст, изображения, таблицы или другие элементы. Иногда нам нужно объединить несколько документов в один PDF-файл. Итак, сложно ли это сделать и как объединить и преобразовать документы в PDF? В этой статье предложены эффективные решения. Давайте попробуем их.
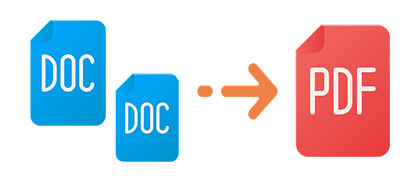
Редактор PDF — это программное обеспечение, специально разработанное для создания, редактирования, преобразования и других операций с файлами PDF. На рынке доступно множество PDF-редакторов, таких как PDF Editor , Adobe Acrobat и т. д. Здесь мы представим два метода использования PDF-редакторов для объединения нескольких документов в один PDF-файл.
Adobe Acrobat — это профессиональный редактор PDF, выпущенный компанией Adobe, создателем и установщиком стандартов PDF-файлов. Он может объединять несколько документов в один файл PDF, обеспечивая при этом широкие возможности редактирования PDF, такие как обрезка, поворот, разделение, объединение, добавление комментариев, закладок, форм, цифровых подписей и т. д.
Ниже приведены инструкции по объединению нескольких документов в один файл PDF с помощью Adobe Acrobat:
Шаг 1. Откройте Adobe Acrobat, выберите «Создать PDF» в меню «Инструменты».

Шаг 2. В окне «Создать PDF из любого формата» выберите «Несколько файлов» > «Объединить файлы». Затем нажмите «Далее».
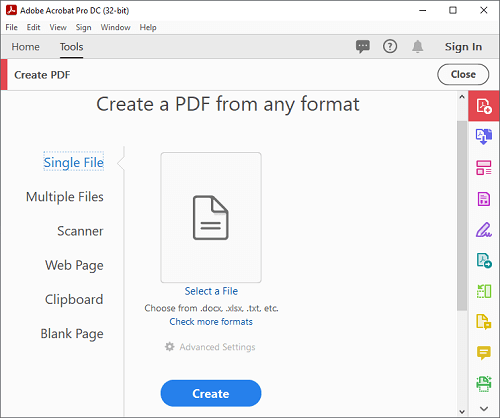
Шаг 3. Нажмите кнопку «Добавить файлы», выберите документы, которые необходимо объединить, затем нажмите кнопку «Объединить». После завершения объединения ваш PDF-файл откроется автоматически.
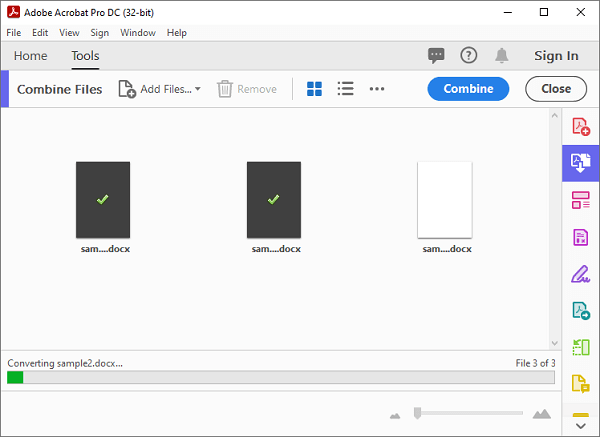
Шаг 4. Нажмите «Файл» > «Сохранить», чтобы сохранить файл.
PDF Editor — это мощный инструмент редактирования PDF, который позволяет легко конвертировать несколько документов в файлы PDF, а затем объединять их в один файл PDF. Он поддерживает различные форматы файлов, включая Word , Excel, PowerPoint, изображения, текст, HTML и т. д. Он также предоставляет различные функции редактирования PDF, такие как добавление комментариев, вставка изображений, настройка порядка страниц, удаление страниц, добавление водяных знаков, настройка. пароли и т. д.
Вот шаги по объединению нескольких документов в один файл PDF с помощью редактора PDF:
01 Открыть PDF-редактор
Загрузите и установите PDF Editor, откройте программу и выберите функцию «Пакетные PDF-файлы» > «Создать».

02 Создание PDF-файлов
В окне «Создать» нажмите, чтобы выбрать документы, которые нужно преобразовать в PDF, или перетащите файлы в окно, затем нажмите кнопку «Применить» в правом нижнем углу.
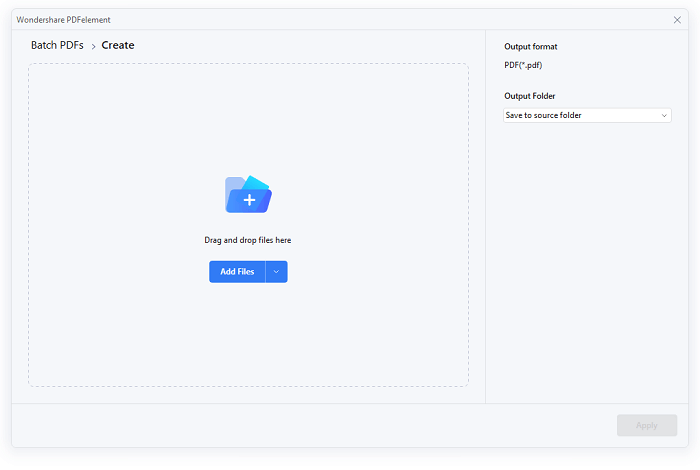
03 Объединение PDF-файлов
После завершения процесса преобразования вернитесь на домашнюю страницу редактора PDF, выберите инструмент «Объединить PDF-файлы» и импортируйте преобразованные PDF-файлы, затем нажмите кнопку «Применить», чтобы начать объединение.
(Если вы не можете найти инструмент «Объединить PDF-файлы» на главной странице, вы можете щелкнуть трехточечный значок в правой части «Быстрых инструментов» > «Управление инструментами», а затем установить флажок «Объединить PDF-файлы».)
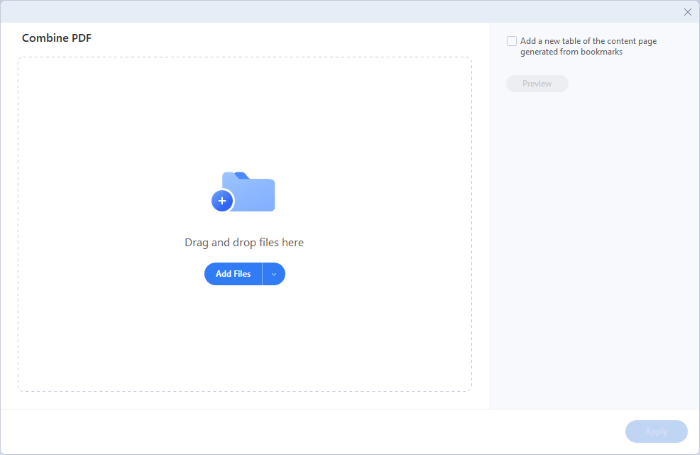
04 После завершения вы сможете найти PDF-файл в папке экспорта.
Если у вас нет Adobe Acrobat, скомпилировать несколько документов в PDF в Windows с помощью Microsoft 365 практически невозможно. Однако вы можете сначала сохранить файлы документов в формате PDF, а затем объединить PDF-файлы в один, используя функцию объединения PDF-файлов.
Вот шаги:
Шаг 1. Откройте файл в Microsoft Word, затем нажмите «Файл» > «Экспорт» > «Создать документ PDF/XPS», чтобы экспортировать файл в формате PDF. Повторяйте этот процесс для каждого файла, пока все файлы не будут сохранены в формате PDF.
(Этот процесс слишком громоздкий? Прочтите эту статью, чтобы узнать, как конвертировать файлы Word в PDF одним щелчком мыши: Как конвертировать Word в PDF бесплатно в автономном режиме и онлайн: легко решить )

Шаг 2. Загрузите, установите и откройте PDF Merger , затем нажмите «Добавить файл», чтобы импортировать преобразованные PDF-файлы.

Шаг 3. Нажмите «Пуск», чтобы начать объединение файлов в один.

Если вы используете компьютер Mac , вы можете легко объединить несколько документов в один PDF-файл, используя встроенные функции операционной системы. Выполните следующие действия:
Шаг 1. Выберите файлы, которые вы хотите объединить в один PDF-файл, удерживая клавишу «Command» и щелкая файлы.
Шаг 2. Щелкните правой кнопкой мыши выбранные файлы и выберите в меню «Открыть с помощью» > «Предварительный просмотр».

Шаг 3. Перейдите к параметрам «Вид» > «Миниатюры». Это действие отобразит боковую панель с миниатюрами всех файлов, открытых в режиме предварительного просмотра.

Шаг 4. Расположите файлы в желаемом порядке для окончательного PDF-файла.
Шаг 5. Выберите меню «Файл» и выберите «Экспортировать в PDF». Затем нажмите кнопку «Сохранить», чтобы создать PDF-файл.
В этой статье мы показали вам, как объединить несколько документов в один PDF-файл, используя разные методы и инструменты. Вы можете выбрать тот, который соответствует вашим потребностям, и воспользоваться преимуществами одного PDF-файла, содержащего все документы, которые вы хотите объединить. Мы надеемся, что эта статья была для вас полезной и информативной. Спасибо за чтение.
Похожие статьи:
Упростите свой рабочий процесс: как объединить PDF-файлы за считанные минуты
[Эффективные советы] Как объединить PDF-файлы онлайн с помощью Smallpdf Merger и альтернатив
Как легко объединить PDF-файлы оффлайн и онлайн? Найдите метод, который подходит вам





