
4 простых способа резервного копирования iPad без iCloud (полное руководство, 2025 г.)

Резервное копирование вашего iPad имеет решающее значение для защиты ваших данных. Многие пользователи iPad привыкли использовать iCloud для резервного копирования, но хранилище iCloud ограничено, а на скорость резервного копирования могут влиять условия сети. Итак, что, если ваше хранилище iCloud заполнено или вы просто не хотите использовать iCloud? Есть ли другие способы сделать резервную копию вашего iPad? Абсолютно! В этой статье мы научим вас нескольким простым методам резервного копирования вашего iPad без iCloud.
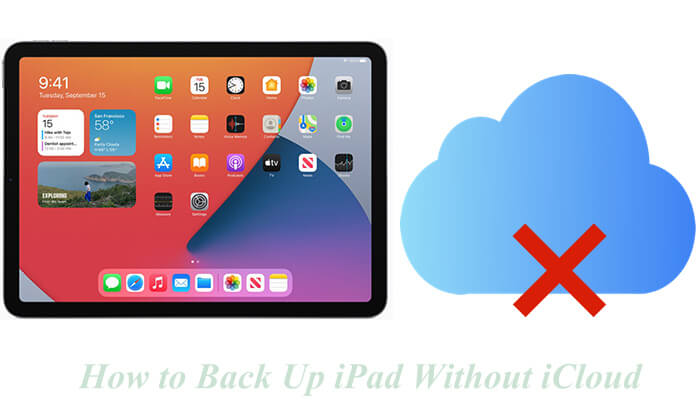
Если вы ищете простой, эффективный и быстрый способ резервного копирования вашего iPad, при этом контролируя, что именно копировать, Coolmuster iOS Assistant — идеальный выбор. Он позволяет выполнять резервное копирование таких данных, как контакты, сообщения, фотографии, видео, музыка и многое другое, с iPad на компьютер одним щелчком мыши. Файлы резервных копий хранятся локально, что обеспечивает безопасность без использования облачного хранилища. По сравнению с iTunes и Finder он предлагает более оптимизированный интерфейс, поддерживает предварительный просмотр и выборочное резервное копирование, что делает его идеальным для пользователей, которые предпочитают не полагаться на iCloud или iTunes.
Основные возможности iOS Assistant:
Как создать резервную копию iPad на компьютере без iTunes или iCloud? Вот шаги:
01 Загрузите и установите программное обеспечение на свой компьютер. Затем подключите iPhone к компьютеру с помощью USB-кабеля.
02 При появлении запроса на вашем iPhone нажмите «Доверять» и следуйте инструкциям на экране, чтобы позволить программному обеспечению обнаружить ваше устройство. Как только ваш iPhone будет распознан, появится основной интерфейс.

03 Чтобы создать резервную копию всего вашего iPhone, перейдите в раздел «Super Toolkit» и выберите «Резервное копирование и восстановление iTunes». Нажмите «Резервное копирование», выберите свой iPhone из раскрывающегося меню, а затем нажмите «Обзор», чтобы выбрать папку на своем компьютере для сохранения резервной копии. Наконец, нажмите «ОК», чтобы начать резервное копирование.

Если вы предпочитаете создавать резервные копии определенных файлов, перейдите в раздел «Мое устройство», на левой панели выберите типы файлов, резервную копию которых вы хотите создать, просмотрите выбранные параметры и нажмите «Экспорт», чтобы сохранить файлы на свой компьютер.

Видеоурок:
Хотя интерфейс iTunes может быть немного сложным, это был официальный метод локального резервного копирования, рекомендованный Apple в предыдущие годы, и он подходит для пользователей компьютеров с Windows или macOS Mojave и более ранних версий. iTunes позволяет создавать резервные копии всех данных iPad (включая настройки, фотографии, данные приложений, контакты и т. д.) на вашем компьютере локально, что упрощает восстановление и перенос данных. Он не использует хранилище iCloud и не требует подключения к Интернету. ( Что включает резервное копирование iTunes ?)
Вот как сделать резервную копию iPad без iCloud с помощью iTunes:
Шаг 1. Загрузите и установите последнюю версию iTunes с веб-сайта Apple или Microsoft Store.
Шаг 2. Подключите iPad к компьютеру с помощью USB-кабеля, затем следуйте инструкциям на экране, чтобы подключить iPad к iTunes.
Шаг 3. Как только iTunes обнаружит ваш iPad, щелкните значок устройства.
Шаг 4. Выберите «Сводка», выберите «Этот компьютер», затем нажмите «Создать резервную копию сейчас» и дождитесь завершения резервного копирования.

Начиная с macOS Catalina, Apple удалила iTunes и интегрировала функции управления устройствами iOS и резервного копирования в Finder.
Как создать резервную копию моего iPad без iCloud с помощью Finder:
Шаг 1. Подключите iPad к Mac с помощью USB-кабеля.
Шаг 2. Откройте Finder и щелкните имя iPad на боковой панели «Местоположения» слева.
Шаг 3. Перейдите на вкладку «Общие» вверху и в разделе «Резервные копии» выберите «Резервное копирование всех данных с вашего iPad на этот Mac ».
Шаг 4. Если вы хотите зашифровать резервную копию, установите флажок «Зашифровать локальную резервную копию» и установите пароль.
Шаг 5. Нажмите кнопку «Создать резервную копию сейчас» и дождитесь завершения резервного копирования.

Если вы предпочитаете облачное хранилище, но не хотите использовать iCloud, вы можете создать резервную копию важных файлов на своем iPad, таких как фотографии, видео и документы, с помощью Google Drive. Он предлагает 15 ГБ бесплатного дискового пространства.
Вот как сделать резервную копию iPad без iCloud с помощью Google Drive:
Шаг 1. Загрузите Google Диск из App Store и войдите в свою учетную запись Google.
Шаг 2. Нажмите значок «Меню» в левом верхнем углу.
Шаг 3. В меню «Настройки» выберите опцию «Резервное копирование».
Шаг 4. Чтобы начать резервное копирование, нажмите кнопку «НАЧАТЬ РЕЗЕРВНОЕ КОПИРОВАНИЕ».

Не хотите использовать iCloud для резервного копирования вашего iPad? Есть много вариантов. Хотя iTunes и Finder являются официальными решениями, они могут быть громоздкими и недостаточно гибкими. Google Диск предлагает удобство резервного копирования в облако, но не поддерживает полные системные данные. Coolmuster iOS Assistant , с другой стороны, сочетает в себе простоту использования, безопасность и гибкость. Он поддерживает резервное копирование одним щелчком мыши или по конкретной категории, работает быстро, не зависит от Интернета и особенно идеально подходит для пользователей, которые хотят хранить данные своего iPad локально.
Если вы ищете простой и эффективный метод резервного копирования, мы настоятельно рекомендуем попробовать Coolmuster iOS Assistant!
Похожие статьи:
[Решено] Как сделать резервную копию iPhone без iCloud 4 простыми способами?
Как выполнить резервное копирование iPad на внешний диск с компьютером или без него?
4 эффективных способа резервного копирования с iPad на Mac [новейшая версия 2025 г.]





