
Как перенести файлы с Mac на iPhone через USB: 4 действенных способа

Если вы хотите быстро и безопасно перенести файлы с Mac на iPhone, USB-подключение — один из самых надёжных способов. В отличие от беспроводной передачи данных, которая может прерываться или работать медленно, USB-подключение обеспечивает более высокую скорость, лучшую стабильность и не требует подключения к Wi-Fi.
Независимо от того, переносите ли вы фотографии , музыку, видео или документы, существует несколько эффективных методов: от Finder и iTunes до профессиональных инструментов для переноса данных. Продолжайте читать, чтобы узнать, как легко и просто перенести файлы с Mac на iPhone.
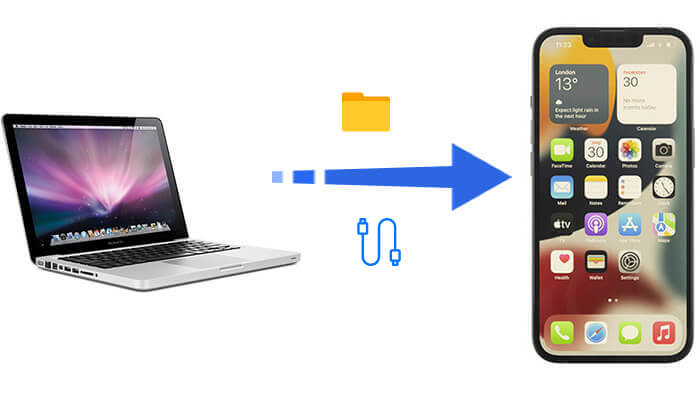
Если вы ищете простой и эффективный способ передачи файлов между iPhone и Mac , Coolmuster iOS Assistant — ваш лучший выбор. Он поддерживает передачу различных типов файлов и предлагает функцию предварительного просмотра, позволяющую пользователям выбирать нужный контент перед переносом, избегая лишних операций.
Основные возможности Coolmuster iOS Assistant:
Как перенести файлы с Mac на iPhone с помощью USB-кабеля? Выполните следующие действия:
01. Загрузите и установите версию инструмента для Mac на свой компьютер, затем запустите её. Подключите iPhone к Mac с помощью USB-кабеля. В появившемся всплывающем окне выберите «Доверять», затем нажмите «Продолжить».

02 Как только программное обеспечение обнаружит ваш iPhone, появится основной интерфейс, отображающий на экране различные папки с файлами.

03 В левой части инструмента вы найдете различные вкладки. Выберите вкладку, соответствующую типу файла, который вы хотите перенести. Затем нажмите «Импорт» и выберите файлы, которые хотите перенести с Mac на iPhone.

Видеоурок:
Если вы предпочитаете не загружать дополнительное программное обеспечение, вы можете использовать Finder для переноса файлов с Mac на iPhone через USB. Это встроенный инструмент управления файлами в macOS, доступный пользователям macOS Catalina и более поздних версий.
Как перенести файлы с Mac на iPhone с помощью USB-кабеля? Вот шаги:
Шаг 1. Подключите iPhone к Mac с помощью USB-кабеля.
Шаг 2. Откройте Finder и выберите свое устройство на боковой панели.
Шаг 3. Перейдите на вкладку «Файлы», где вы увидите список приложений на вашем iPhone, которые поддерживают общий доступ к файлам.

Шаг 4. Перетащите файлы из Finder в нужное приложение на вашем устройстве.
Шаг 5. После завершения синхронизации откройте соответствующее приложение на вашем iPhone, чтобы получить доступ к файлам.
Для пользователей macOS Mojave и более ранних версий iTunes по-прежнему остаётся основным инструментом для управления файлами на iPhone . С помощью iTunes вы можете переносить файлы с Mac на iPhone, но имейте в виду, что для этого метода также требуются приложения, поддерживающие общий доступ к файлам.
Вот как перенести файлы с Mac на iPhone с помощью USB:
Шаг 1. Откройте iTunes на вашем Mac и убедитесь, что он обновлен до последней версии .
Шаг 2. Подключите iPhone к Mac с помощью USB-кабеля и выберите «Доверять этому компьютеру» во всплывающем окне на вашем iPhone.
Шаг 3. В iTunes нажмите значок iPhone в верхнем левом углу, чтобы получить доступ к интерфейсу управления устройством. ( iPhone не отображается в iTunes ?)
Шаг 4. В левом меню выберите опцию «Общий доступ к файлам».

Шаг 5. В интерфейсе общего доступа к файлам выберите приложение, поддерживающее общий доступ к файлам (например, Pages, Keynote и т. д.).
Шаг 6. Нажмите кнопку «Добавить файл» и выберите файлы, которые вы хотите перенести с вашего Mac .
Шаг 7. После завершения загрузки файлов вы сможете получить к ним доступ в соответствующем приложении на вашем iPhone.
Приложение «Фото» — простой способ перенести фотографии и видео с Mac на iPhone через USB-подключение. Этот метод идеально подходит для медиафайлов, хотя другие типы файлов, такие как документы или музыка, не поддерживаются. Убедитесь, что на обоих устройствах используется один и тот же Apple ID.
Шаг 1: Подключите iPhone к Mac с помощью USB-кабеля.
Шаг 2: Откройте приложение «Фотографии» на вашем Mac .
Шаг 3: Нажмите на имя вашего iPhone на боковой панели.
Шаг 4: Выберите фотографии или видео, которые вы хотите перенести.
Шаг 5: Нажмите кнопку «Импорт», чтобы переместить их на свой iPhone.

В1. Почему мой iPhone не может подключиться к моему Mac через USB?
Если ваш iPhone не подключается к Mac , убедитесь, что вы используете сертифицированный USB-кабель и выберите «Доверять этому компьютеру» на iPhone. Если подключение по-прежнему не удаётся, попробуйте заменить кабель, перезагрузить устройства или обновить системное программное обеспечение как на Mac , так и на iPhone.
В2. Можно ли перенести любой тип файла с Mac на iPhone через USB?
Вы можете передавать различные файлы, но они должны поддерживаться приложениями, поддерживающими обмен файлами. Для открытия неподдерживаемых файлов может потребоваться специальное приложение.
В3. Как узнать, поддерживает ли приложение на моем iPhone обмен файлами?
Приложения, поддерживающие общий доступ к файлам, отображаются в разделе «Общий доступ к файлам» в Finder (в macOS Catalina или более поздней версии) или iTunes. К распространённым приложениям относятся Pages, Keynote, Adobe Acrobat и VLC. Подробную информацию можно найти в настройках или документации к приложению.
Передача файлов по USB — самый быстрый и стабильный способ передачи файлов между Mac и iPhone. Используете ли вы Coolmuster iOS Assistant для эффективной передачи данных или Finder или iTunes для обмена файлами, эти методы подойдут вам. Тем, кто ценит удобство и эффективность, мы настоятельно рекомендуем Coolmuster iOS Assistant, чтобы сделать управление файлами проще и удобнее!
Статьи по теме:
[Пошаговое руководство] Как перенести видео с Mac на iPhone?
[5 способов] Легко переносить файлы между iPhone и Mac
Как перенести музыку с Mac на iPhone: 5 эффективных методов
[3 способа] Как перенести файлы с ПК на iPhone с помощью USB-кабеля?





