PDF-документы обычно используются в офисах и на предприятиях для хранения и передачи важной информации. В этих PDF-файлах содержится еще более важная информация, такая как имена, даты, ключевые фразы и т. д., которую, возможно, потребуется выделить, чтобы выделиться.
Могу ли я выделить PDF-документ? Конечно. Традиционные инструменты разметки имеют возможность выделять текст PDF. Они помогают читателям PDF-файлов идентифицировать важные элементы и части документа. В этой статье вы узнаете, как выделить PDF-документ с помощью специальных PDF-редакторов, чтобы выделить определенную информацию для читателей.
Можете ли вы выделить PDF-документ? Абсолютно да. PDF Editor — это универсальное и удобное программное обеспечение для редактирования PDF-файлов, которое позволяет частным лицам и профессионалам эффективно работать с PDF-документами. Одной из его примечательных функций является выделение PDF-документов, что позволяет пользователям выделять и комментировать важную информацию в PDF-файлах.
Благодаря функции выделения текста в PDF-редакторе пользователи могут легко сравнивать два PDF-документа и выделять различия. Независимо от того, просматриваете ли вы исследовательские работы, контракты, образовательные материалы или любой другой тип PDF-контента, эта функция упрощает процесс выявления и выделения ключевых моментов. Выделение может быть особенно ценным для совместной работы, учебы и управления документами.
Ключевые особенности:
Вот как выделить PDF-документ на вашем компьютере с помощью PDF Editor:
01 Загрузите, установите и запустите PDF Editor на своем ПК. Редактор PDF может работать на компьютерах Windows и Mac .
02 Нажмите «Открыть PDF» в главном интерфейсе, чтобы добавить PDF-файл для редактирования.

03 Перейдите на вкладку «Комментарии» и выберите инструмент «Выделение» . Затем с помощью курсора выберите текст PDF-файла, который вы хотите выделить. Вы также можете перейти к кнопке «Выделение области», чтобы выделить большую текстовую область.
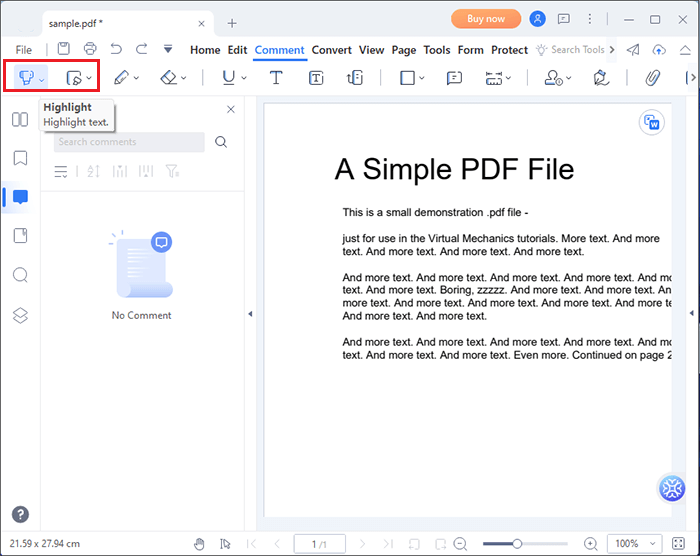
04 Перейдите на вкладку «Файл» и прокрутите вниз до пункта «Сохранить», чтобы сохранить отредактированный файл. Нажмите «Да» во всплывающем окне, чтобы подтвердить свое действие и сохранить новые изменения в PDF-файле.
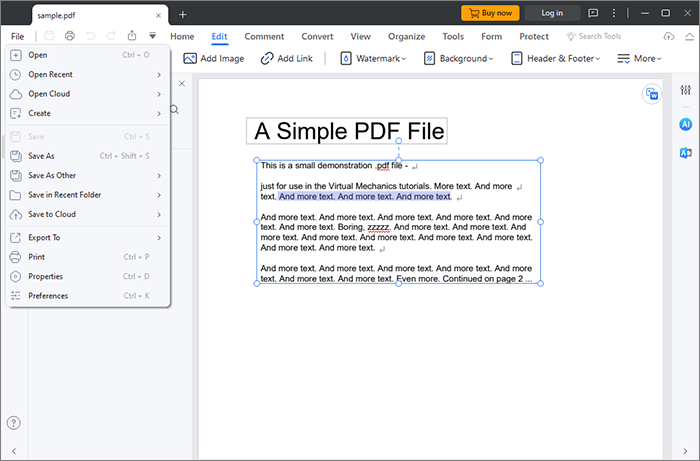
Процесс выполняется быстро и просто. Вы также можете использовать PDF-редактор, чтобы удалить выделение PDF-файла .
Adobe — популярный программный инструмент с множеством функций для редактирования и управления элементами PDF-файлов. Вы можете использовать его для создания PDF-файла, добавления/ удаления подписи , добавления/ удаления водяных знаков и т. д. Вы также можете использовать Adobe для выделения текста PDF-документа.
Однако следует отметить, что большинство функций и функций PDF, как правило, заблокированы в премиум-пакете. К счастью, выделение текста PDF-документа доступно бесплатно. Вот как выделить текст PDF-документа с помощью Adobe Acrobat:
Шаг 1. Загрузите и установите Adobe на свое устройство, если у вас его еще нет.
Шаг 2. Запустите приложение и перейдите к значку выделения текста в верхней части интерфейса. Появится инструмент выделения текста.
Шаг 3. Найдите текст PDF, который хотите выделить, и выделите его курсором.
Шаг 4. Перейдите на вкладку «Файл» и нажмите «Сохранить» , чтобы сохранить отредактированный PDF-файл на вашем устройстве.
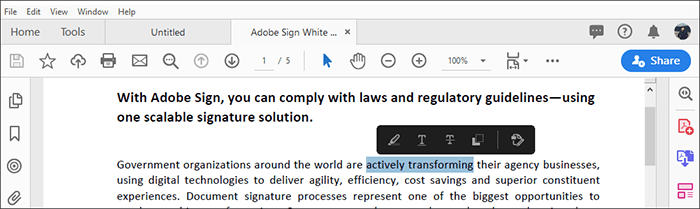
WPS Office — это универсальный и многофункциональный офисный пакет, предлагающий полный набор инструментов для создания, редактирования и управления различными типами документов, включая текстовый редактор, электронные таблицы и презентации. Помимо обширных возможностей редактирования документов, WPS Office также предоставляет удобное и эффективное решение для работы с PDF-документами, включая возможность выделения текста в PDF-файлах. Вот как выделить PDF с помощью WPS Office:
Шаг 1. Откройте PDF-документ в WPS Office.
Шаг 2. Нажмите вкладку «Комментарии» на верхней панели инструментов.
Шаг 3. Выберите инструмент «Выделение» на панели инструментов. Нажмите и перетащите указатель мыши, чтобы выбрать текст, который хотите выделить.
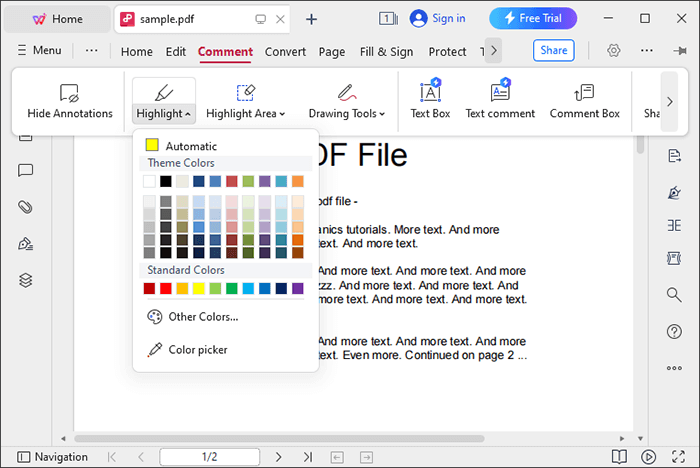
Preview — это универсальное встроенное приложение для macOS, которое служит многофункциональным средством просмотра и редактирования документов. Хотя Preview в первую очередь известен своей способностью просматривать и манипулировать различными форматами файлов, он также предлагает ряд полезных инструментов для работы с PDF-документами, включая возможность выделения текста в PDF-файлах. Вот как выделить PDF-документ:
Шаг 1. Найдите PDF-документ, который хотите выделить, на своем Mac . Дважды щелкните PDF-файл, чтобы открыть его в приложении «Просмотр».
Шаг 2. В окне предварительного просмотра щелкните меню «Вид» в строке меню вверху экрана. В раскрывающемся меню выберите «Показать панель инструментов разметки» . Откроется панель инструментов разметки, содержащая различные инструменты аннотаций, включая маркер.
Шаг 3. Нажмите инструмент «Выделение» на панели инструментов разметки. Это похоже на значок маркера. Чтобы выделить текст, щелкните и перетащите курсор мыши на текст, который хотите выделить. Отпустите кнопку мыши, чтобы применить выделение.
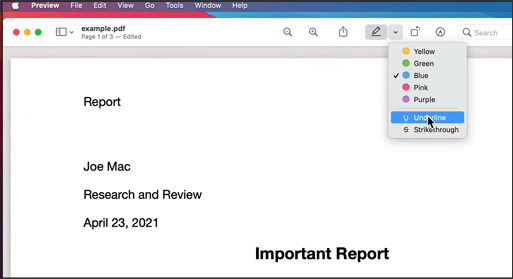
В дополнение к упомянутым выше методам вы также можете легко выделить PDF-файлы с помощью онлайн-инструментов. В этом разделе мы представим три онлайн-инструмента, которые вы можете попробовать.
Smallpdf — это универсальная и удобная онлайн-платформа, предлагающая широкий набор инструментов для эффективной обработки и редактирования PDF-документов. Среди множества функций Smallpdf представляет собой удобное и простое решение для выделения текста в PDF-файлах, что делает его отличным выбором для частных лиц и профессионалов, которым необходимо выделить и аннотировать важную информацию в своих PDF-документах. Вот как выделить PDF-документ с помощью Smallpdf:
Шаг 1. Перейдите на страницу онлайн-редактора PDF.
Шаг 2. Нажмите «Выбрать файлы» или перетащите, чтобы добавить PDF-файл, который хотите выделить.

Шаг 3. Откройте вкладку «Выделить текст» . Выберите предпочтительный цвет выделения и перетащите ползунок, чтобы изменить непрозрачность выделения.
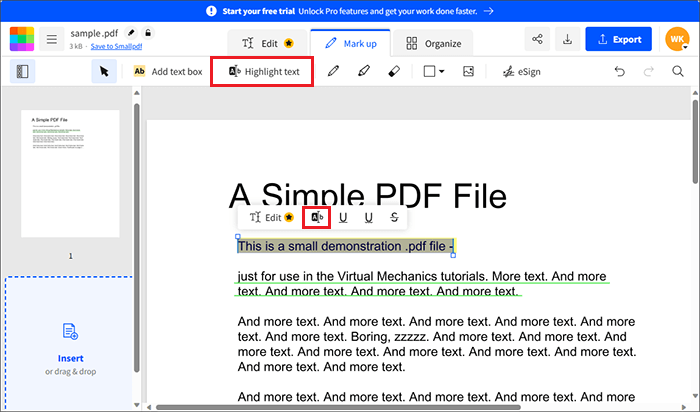
Шаг 4. Щелкните имя в левом верхнем углу, чтобы изменить имя нового PDF-файла. Вы также можете выполнять другие функции редактирования PDF-файлов по всему документу, включая реорганизацию страниц PDF, добавление подписей и т. д. Наконец, нажмите «Экспорт» и выберите « Сохранить в Smallpdf» или «Загрузить PDF» .
PDFfiller также позволяет вам выделить PDF-документ в веб-браузере без добавления каких-либо расширений или внешних программ. Бесплатная функция ограничена несколькими пробными версиями, прежде чем вам, возможно, придется обновить или приобрести премиум-пакет.
Тем не менее, бесплатная версия неплохо справляется с эффективным выделением текста PDF-документа. Интерфейс может немного сбить с толку новых пользователей. Однако, как только вы разберетесь с элементами управления, использование станет беспрепятственным. Вот как выделить PDF-документ онлайн с помощью PDFfiller:
Шаг 1. Откройте PDFfiller в веб-браузере.
Шаг 2. Нажмите «Обзор документа на вашем компьютере» , чтобы загрузить PDF-файл, который вы хотите выделить.
Шаг 3. Откройте вкладку «Инструменты» на верхней панели, затем прокрутите вниз до кнопки «Выделить» .
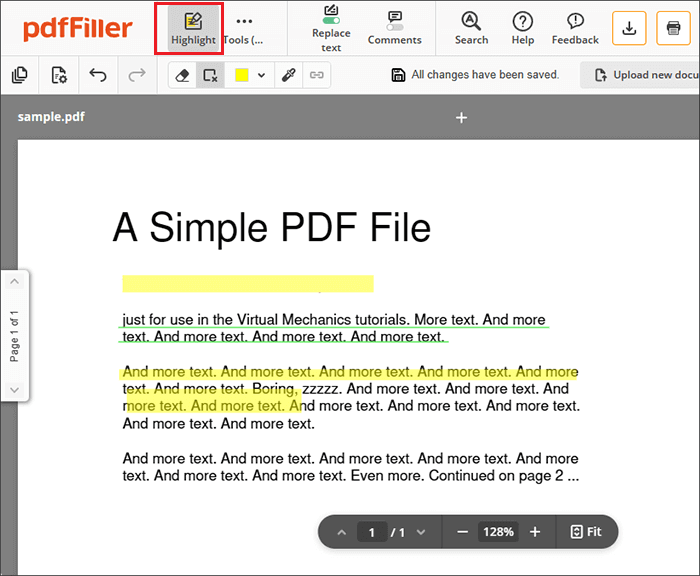
Шаг 4. Наведите курсор на текст, который хотите выделить. Вы можете щелкнуть значок ластика, чтобы отменить выделение. Аналогичным образом вы можете щелкнуть цветное поле вверху, чтобы изменить цвет выделения.
Шаг 5. Когда все будет готово, нажмите Готово на верхней панели.
Не знаете, как удалить текст из PDF? Ниже приведены 8 методов для вас.
Как легко удалить текст из PDF [Полное руководство]Xodo — это еще один веб-инструмент, который позволяет выделять текст PDF-документа онлайн. Это эффективное решение для редактирования PDF-документов с использованием широкого спектра инструментов редактирования. Функция выделения ограничена одним действием в день. В противном случае вам, возможно, придется выполнить обновление, чтобы иметь возможность выполнять больше важных задач. Вот как выделить PDF-документ онлайн с помощью Xodo:
Шаг 1. Откройте Xodo в предпочитаемом вами веб-браузере.
Шаг 2. Нажмите «Выбрать файл» или любое из облачных решений для хранения, чтобы загрузить PDF-файл для выделения.
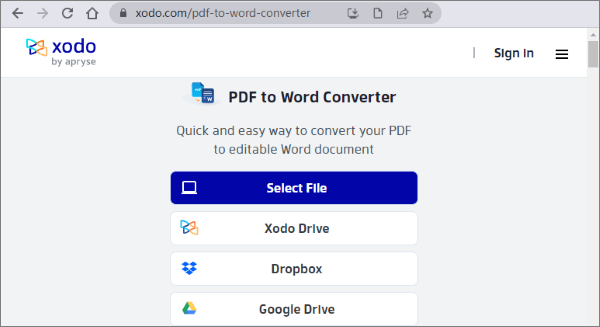
Шаг 3. Нажмите значок «Выделить» на верхней кнопке. Перейдите вправо и выберите предпочтительный цвет выделения из доступных вариантов.
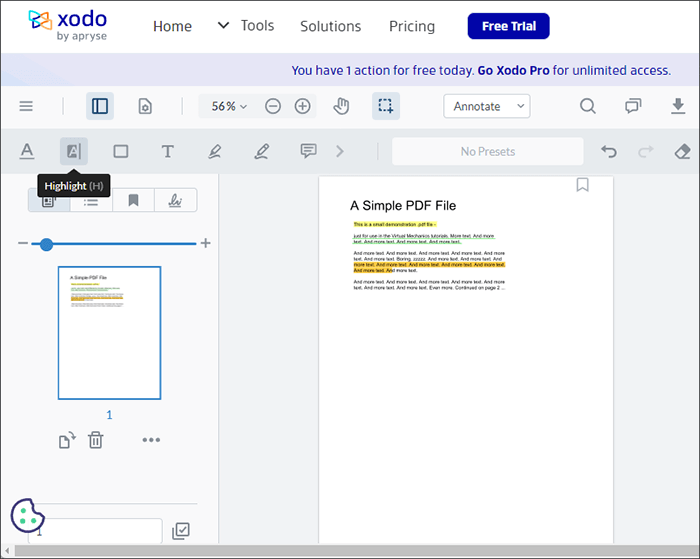
Шаг 4. Наведите курсор на текст, который хотите выделить в PDF-файле.
Шаг 5. Когда вы закончите, перейдите к значку загрузки в левом верхнем углу интерфейса, чтобы сохранить отредактированный PDF-файл.
Вышеуказанные инструменты являются практичными и эффективными решениями для выделения PDF-документов. PDF Editor настоятельно рекомендуется, если вам нужен более мощный инструмент, позволяющий не только выделять текст PDF-документа, но и редактировать другие части документа. Загрузите PDF Editor сегодня, чтобы легко выделить текст PDF.
Похожие статьи:
Как печатать в PDF-документе [онлайн- и офлайн-методы]
Как удалить фон из PDF-документов [Практическое руководство]
Как конвертировать Word DOCX в PDF? (6 простых методов)
От пикселей к абзацам: преобразование изображения PDF в текст