
Можете ли вы использовать AirDrop без Wi-Fi? Вот быстрый ответ

«Я хочу обмениваться файлами между моим Mac Book и iPhone через Bluetooth, когда я не подключен к Wi-Fi. Возможно ли это с помощью AirDrop или других приложений?»
- из сообщества Apple
AirDrop — это функция, которая позволяет быстро передавать файлы между устройствами Apple, обеспечивая высокую скорость и простоту использования, что делает ее популярной среди пользователей. Однако многие задаются вопросом: можно ли использовать AirDrop без Wi-Fi? В этой статье мы подробно рассмотрим этот вопрос и дадим соответствующий ответ.
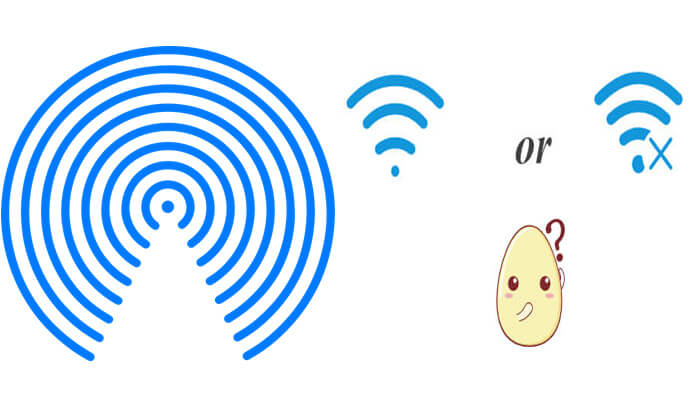
Нужен ли AirDrop Wi-Fi? Ответ: да. Однако следует отметить, что AirDrop не зависит от внешней сети Wi-Fi (например, маршрутизатора или Интернета). Однако для установления однорангового соединения между ними требуется, чтобы на устройствах были включены функции Wi-Fi и Bluetooth. Таким образом, даже без доступной сети Wi-Fi AirDrop может работать правильно, если соблюдаются следующие условия:
Работает ли AirDrop без Wi-Fi? Как мы знаем из части 1, AirDrop может работать должным образом даже без маршрутизатора или Интернета, если включены функции Wi-Fi и Bluetooth. Ниже приведены подробные инструкции по использованию AirDrop для передачи файлов, которые применимы даже без подключения к Интернету.
Шаг 1. На iPhone или iPad проведите пальцем вниз сверху или вверх снизу, чтобы открыть «Центр управления», затем включите «Bluetooth» и «Wi-Fi».
Шаг 2. В Центре управления нажмите и удерживайте модуль сетевых настроек, нажмите «AirDrop» и выберите «Только контакты» или «Все». ( Только контакты AirDrop не работают ?)

Шаг 3. Откройте приложение «Фотографии» или «Файлы» и выберите файл, который хотите отправить.
Шаг 4. Нажмите кнопку «Поделиться» (квадратный значок со стрелкой), выберите устройство-получатель и дождитесь завершения передачи файла.
Шаг 5. На принимающем устройстве вы получите уведомление с вопросом, хотите ли вы принять передачу файла. Нажмите «Принять».
Шаг 1. Откройте Finder на своем Mac . Убедитесь, что на вашем Mac включены Bluetooth и Wi-Fi.
Шаг 2. На боковой панели Finder нажмите «AirDrop» или перейдите к «Перейти» в строке меню и выберите «AirDrop».
Шаг 3. В нижней части окна AirDrop щелкните раскрывающееся меню рядом с надписью «Разрешить меня быть обнаруженным» и выберите «Только контакты» или «Все», в зависимости от ваших предпочтений.

Шаг 4. Перетащите файл, которым хотите поделиться, в окно AirDrop или щелкните файл правой кнопкой мыши и выберите «Поделиться» > «AirDrop».
Шаг 5. В окне AirDrop выберите ближайшее устройство, на которое вы хотите отправить файл.
Шаг 6. Как только получатель примет передачу, файл начнет передаваться, и вы получите уведомление, когда она будет завершена.
Хотя AirDrop — очень эффективный инструмент, у него есть определенные ограничения, такие как ограничения по типу файла и расстоянию передачи. Для более эффективной передачи файлов вы можете попробовать следующие альтернативы.
Coolmuster Mobile Transfer — это профессиональный инструмент для передачи мобильных данных, предназначенный для быстрого обмена файлами между двумя устройствами iOS . Этот инструмент идеально подходит для пользователей, которые хотят перенести данные быстро и без потерь, особенно при переносе большого объема данных со старого устройства на новое. По сравнению с AirDrop, он не использует Bluetooth или Wi-Fi, что делает процесс передачи более стабильным и надежным.
Особенности Coolmuster Mobile Transfer :
Вот как использовать Mobile Transfer для передачи данных с iOS на iOS без Wi-Fi :
01 Загрузите, установите и запустите инструмент на своем компьютере. Подключите оба iPhone к компьютеру с помощью USB-кабелей. При появлении запроса нажмите «Доверять» на каждом iPhone, чтобы установить соединение.

02 Как только оба устройства будут подключены, появится интерфейс программы. Убедитесь, что исходное и целевое устройства правильно идентифицированы. Если нет, нажмите кнопку «Перевернуть», чтобы поменять их позиции.

03 Выберите элементы, которые вы хотите перенести, из списка содержимого, например контакты, заметки, календари, закладки и книги. Затем нажмите кнопку «Начать копирование», чтобы автоматически начать процесс передачи.

Видеоурок:
Coolmuster iOS Assistant — это профессиональный инструмент управления данными, разработанный специально для пользователей iOS . Он поддерживает резервное копирование данных с iPhone или iPad на Mac и импорт файлов с Mac на устройства iOS . Этот инструмент идеально подходит для пользователей, которым часто приходится обмениваться данными между устройствами iOS и Mac , особенно при работе с крупномасштабными резервными копиями или управлением файлами, где его функциональность выделяется.
Ключевые особенности Coolmuster iOS Assistant:
Вот как использовать iOS Assistant для передачи файлов между устройствами iOS и Mac :
01 Загрузите, установите и запустите инструмент на своем Mac . Подключите свой iPhone к Mac с помощью USB-кабеля и доверьтесь устройству при появлении соответствующего запроса. После подключения появится интерфейс.

02 Выберите категорию на левой панели и выберите конкретные элементы на правой панели. Чтобы перенести файлы с iPhone на Mac , нажмите кнопку «Экспорт». Чтобы перенести файлы с Mac на iPhone, нажмите кнопку «Импортировать».

Видеоурок:
Нужен ли AirDrop Wi-Fi? AirDrop действительно можно использовать без подключения к Интернету, но для установления однорангового соединения необходимо включить Wi-Fi и Bluetooth. Однако, если ваш AirDrop не работает должным образом, не стоит беспокоиться.
Эти инструменты предлагают более эффективные и гибкие решения, что делает их отличным выбором для пользователей Apple.
Похожие статьи:
12 исправлений для AirDrop, который зависал в ожидании или переставал работать
[7 быстрых исправлений] Как исправить отклонение AirDrop на iPhone / iPad?
[Решено] Как исправить проблему AirDrop «Нет людей, найденных» на iPhone / iPad?
Нужен ли быстрый запуск Wi-Fi для правильной работы? Вот ответ!





