
[Полное руководство] Как перенести фотографии с iPhone на ПК по беспроводной сети?

Мы часто храним много фотографий на наших iPhone, и перенос их на ПК — отличный способ создать резервную копию и освободить место на iPhone . Обычно для переноса данных используется USB-кабель. Но что делать, если у вас нет USB-кабеля или ПК не распознаёт iPhone? В этом случае беспроводной перенос фотографий с iPhone на ПК — идеальное решение. Итак, как перенести фотографии с iPhone без кабелей? В этой статье мы расскажем, как это сделать.
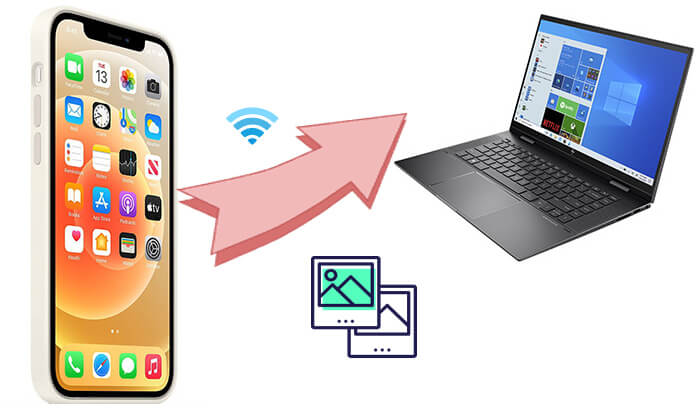
iCloud — это облачное хранилище Apple, которое автоматически синхронизирует фотографии с вашего iPhone с облаком и позволяет загружать и просматривать их на компьютере. Этот метод идеально подходит для пользователей, которые регулярно создают резервные копии своих фотографий. Однако iCloud предлагает ограниченный бесплатный объём хранилища — всего 5 ГБ, а для получения дополнительного места требуется платный тариф. ( Как освободить хранилище iCloud ?)
Вот как перенести фотографии с iPhone на ноутбук Windows по беспроводной сети через iCloud:
Шаг 1. Откройте приложение «Настройки» на iPhone, выберите свой Apple ID и перейдите на страницу настроек iCloud. Найдите раздел «Фото» и убедитесь, что переключатель «Фото iCloud» включён. Ваши фотографии будут автоматически загружены в iCloud.

Шаг 2. На компьютере откройте браузер и перейдите на сайт iCloud.com , затем войдите в систему, используя свой Apple ID.
Шаг 3. После входа в систему нажмите на значок «Фотографии» и найдите фотографии, которые хотите загрузить. Выберите фотографии и нажмите на значок загрузки, чтобы сохранить их на свой компьютер.

Если вам нужно перенести лишь небольшое количество фотографий, электронная почта — удобный способ. Однако он подходит только для передачи нескольких фотографий, поскольку вложения к электронным письмам имеют ограничения по размеру и не подходят для передачи большого количества фотографий.
Вот как можно перенести фотографии с iPhone на ноутбук по беспроводной сети с помощью электронной почты:
Шаг 1. Откройте приложение «Фотографии» на вашем iPhone, найдите и выберите фотографии, которые вы хотите отправить.
Шаг 2. Нажмите кнопку «Поделиться» в нижней части экрана и выберите «Почта» в открывшемся меню. Введите свой адрес электронной почты и нажмите «Отправить».

Шаг 3. Откройте свой почтовый ящик на компьютере, найдите письмо и загрузите фотографии из вложения.
AirDrop доступен только на устройствах Apple, поэтому его нельзя использовать на компьютерах Windows . Тем не менее, вы всё равно можете переносить изображения с iPhone на ПК без USB-подключения, используя приложения, работающие аналогично AirDrop. Существует несколько альтернатив AirDrop для Windows , и здесь мы будем использовать Snapdrop в качестве примера.
Вот как передавать фотографии с iPhone на компьютер по беспроводной сети с помощью Snapdrop:
Шаг 1. Откройте snapdrop.net в браузере на iPhone и компьютере.
Шаг 2. Нажмите значок на экране iPhone, и вы увидите три опции: «Фотобиблиотека», «Снять фото или видео» и «Обзор».
Шаг 3. Выберите «Фотобиблиотека», чтобы выбрать фотографии, которые вы хотите перенести.

Шаг 4. На вашем ПК нажмите кнопку «Загрузить», чтобы сохранить изображения.
Google Photos — это удобный инструмент для беспроводной передачи фотографий с iPhone на ПК Windows . Он предлагает простой способ резервного копирования фотографий и доступа к ним с разных устройств без использования USB-кабелей. Несмотря на то, что Google Photos предлагает большой объём бесплатного хранилища, управление фотографиями и их удаление могут быть не столь удобными для пользователя. Кроме того, поскольку приложение разработано в первую очередь для Android , его интеграция с устройствами iOS может быть не столь гладкой.
Шаги по переносу фотографий с iPhone на ПК через Google Фото:
Шаг 1: Откройте Safari на вашем iPhone и перейдите на сайт photos.google.com.
Шаг 2: Войдите в свою учетную запись Google.
Шаг 3: Нажмите «Загрузить», выберите «iPhone», а затем выберите «Библиотека фотографий». Выберите фотографии, которые хотите перенести на компьютер Windows .
Шаг 4: На своем ПК зайдите на сайт photos.google.com, выберите нужные фотографии, нажмите «Еще», а затем выберите «Загрузить», чтобы сохранить их.
Если вы хотите перенести фотографии с iPhone на Mac по беспроводной сети, AirDrop — лучший выбор. Вот как перенести фотографии с iPhone на Mac по беспроводной сети с помощью AirDrop:
Шаг 1. На iPhone откройте приложение «Настройки», выберите «Основные», затем найдите и нажмите «AirDrop». Выберите «Все» или «Только контакты» в зависимости от ваших предпочтений.

Шаг 2. На Mac откройте Finder и нажмите на значок AirDrop в боковой панели. В окне AirDrop убедитесь, что опция «Разрешить обнаружение» включена, затем выберите «Все» или «Только контакты».

Шаг 3. Откройте приложение «Фотографии» на iPhone и выберите фотографии, которые вы хотите перенести.
Шаг 4. Нажмите кнопку «Поделиться», выберите «AirDrop», найдите имя вашего Mac и нажмите, чтобы передать данные.

Шаг 5. На вашем Mac появится запрос на подтверждение переноса. Нажмите «Принять», чтобы сохранить фотографии.
Иногда на беспроводную передачу данных могут влиять такие факторы, как скорость сети и размер файла, особенно при передаче большого количества фотографий или видео, что может привести к снижению производительности. В отличие от этого, передача через USB быстрее и надёжнее. Coolmuster iOS Assistant — это профессиональное программное обеспечение для управления данными, которое позволяет не только быстро экспортировать фотографии с iPhone на компьютер, но и помогает управлять другими типами файлов на iPhone. Оно идеально подходит для пользователей, которым требуется комплексное решение для резервного копирования.
Основные возможности Coolmuster iOS Assistant:
Вот как перенести фотографии с iPhone на компьютер с помощью iOS Assistant:
01 Загрузите правильную версию программного обеспечения для операционной системы вашего компьютера, затем подключите iPhone к компьютеру с помощью USB-кабеля.
02. Когда появится всплывающее окно, нажмите «Доверять» на вашем устройстве. После успешного подключения откроется основной интерфейс.

03. Перейдите в папку «Фотографии», чтобы просмотреть подробную информацию о файле. Во время предварительного просмотра выберите фотографии, которые хотите экспортировать на компьютер, затем нажмите кнопку «Экспорт», чтобы начать процесс.

Видеоурок:
Выше описаны несколько способов беспроводной передачи фотографий с iPhone на ПК, включая iCloud, электронную почту, Google Photos и приложения для беспроводной передачи данных, такие как Snapdrop. Для пакетной передачи фотографий Coolmuster iOS Assistant предлагает эффективный способ передачи через USB-подключение, делая процесс резервного копирования более удобным и эффективным.
Статьи по теме:
4 надежных способа беспроводной передачи файлов с iPhone на ПК
[Новинка] Как перенести фотографии с iPhone на ПК без iTunes?
Как перенести фотографии с Android на iPhone по беспроводной сети [Руководство 2025 года]
Подробное руководство по беспроводной передаче файлов с ПК на Android





