
Как перейти с iOS 17 на iOS 16 без потери данных четырьмя способами

С момента выхода новой iOS 17 пользователи с нетерпением ждали ее новых функций. Однако новая iOS 17 все еще находится на новой стадии и может иметь бесчисленное количество ошибок и сбоев. В этом случае рекомендуется выполнить откат и подождать, пока iOS 17 не станет стабильной. Однако переход с iOS 17 может привести к потере данных. Итак, как перейти с iOS 17 на iOS 16 без потери данных ? Прочтите это руководство, чтобы узнать, как это сделать.
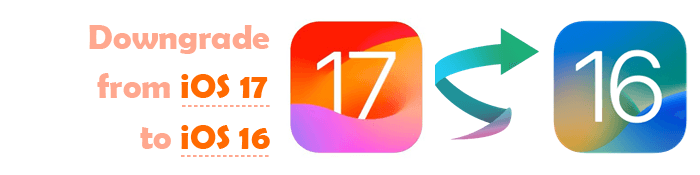
При переходе с iOS 17 на iOS 16 все ваши данные будут удалены. Чтобы предотвратить это, создайте резервную копию вашего устройства перед удалением iOS 17. Ниже приведены различные способы резервного копирования iPhone перед переходом на более раннюю версию:
Coolmuster iOS Assistant — лучший менеджер iOS , который помогает пользователям легко создавать резервные копии, восстанавливать, передавать и организовывать свои файлы iOS . С помощью этого инструмента вы можете выполнить резервное копирование всего вашего iPhone на компьютер или выборочно выполнить резервное копирование данных вашего iPhone, таких как сообщения, контакты, календари, фотографии, музыка, видео, книги, приложения, закладки, заметки и т. д., на ваш компьютер.
Ключевые особенности Coolmuster iOS Assistant:
Шаги по резервному копированию данных iPhone с помощью Coolmuster iOS Assistant:
01 Запустите Coolmuster iOS Assistant на компьютере и подключите iPhone. Нажмите «Доверие» и нажмите «Продолжить», чтобы продолжить.

02 Когда программное обеспечение обнаружит ваше устройство, вы увидите все файлы, упорядоченные по категориям на основном интерфейсе.

03 Чтобы создать резервную копию всего iPhone, выберите Super Toolkit > Резервное копирование и восстановление iTunes > Резервное копирование . Выберите устройство, резервную копию которого хотите создать, нажмите «Обзор» , чтобы выбрать место для хранения файлов резервной копии, а затем нажмите «ОК» , чтобы начать процесс резервного копирования.

Чтобы выборочно создать резервную копию данных iPhone, например, для передачи видео , щелкните папку «Видео» на левой панели, чтобы открыть более подробную информацию справа. Предварительный просмотр при выборе видео, которое вы хотите экспортировать на ПК. Коснитесь параметра «Экспорт», чтобы создать резервную копию файлов на компьютер.

Видеоурок:
iCloud — это важный облачный сервис, разработанный Apple, позволяющий пользователям синхронизировать данные между устройствами. Таким образом, вы можете хранить свои данные в iCloud перед удалением iOS 17. Для резервного копирования данных вам не нужен компьютер .
Ниже приведены инструкции по использованию iCloud для резервного копирования вашего устройства iOS перед переходом на более раннюю версию:
Шаг 1. Запустите «Настройки» на телефоне, выберите имя вашего устройства и выберите iCloud .
Шаг 2. Найдите опцию «Резервное копирование iCloud» и нажмите на нее. Включите автоматическое резервное копирование и нажмите кнопку «Резервное копирование этого iPhone», чтобы создать резервную копию вашего устройства.

Обратите внимание, что iCloud выполняет резервное копирование данных на сервере и имеет ограниченное свободное пространство для хранения — всего 5 ГБ . Когда свободное место исчерпается, вам придется купить дополнительное место.
Хотите знать, как получить больше места для хранения iCloud? Ознакомьтесь с этим руководством >
Недостаточно места в iCloud? Исправьте эту проблему с помощью этого полного руководстваПомимо iCloud, вы также можете использовать iTunes для резервного копирования вашего устройства. Для выполнения задачи вам понадобится только компьютер и USB-кабель. После создания резервной копии вы можете быстро восстановить файлы после перехода на более раннюю версию iOS 17. Вот как выполнить резервное копирование данных через iTunes:
Шаг 1. Откройте iTunes на компьютере, затем подключите iPhone к ПК с помощью кабеля.
Шаг 2. Отсюда нажмите кнопку iPhone в верхней части экрана, затем перейдите в раздел «Сводка» .
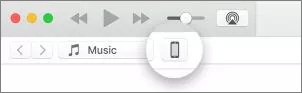
Шаг 3. Выберите «Этот компьютер» в списке резервных копий в качестве места назначения резервных копий. Нажмите «Создать резервную копию сейчас» . Теперь подождите, пока программа создаст резервную копию вашего устройства.

После резервного копирования вашего iPhone вы можете перейти с iOS 17 на iOS 16 прямо сейчас. Здесь мы покажем вам различные способы отката обновлений iOS . Давайте посмотрим на них один за другим.
Лучший и наиболее эффективный способ понизить версию iOS — использовать iOS System Recovery . Это надежный и мощный инструмент для понижения версии iOS , который поможет вам вернуться к предыдущей версии iOS за несколько кликов. Это обеспечивает гораздо более безопасный способ, поскольку не происходит потери данных. Кроме того, он также может исправить многие другие проблемы, связанные с iOS , например, зависание iPhone в режиме наушников , логотип Apple и т. д.
Вот как можно понизить версию вашего iPhone с помощью восстановления системы iOS :
01 Загрузите и установите программу на компьютер. Откройте его после установки, следуя инструкциям на экране. Затем выберите опцию iOS System Recovery в основном интерфейсе. Подключите свой iPhone к компьютеру через USB и нажмите «Доверять», если будет предложено.
02 Во всплывающем окне вы увидите несколько проблем, которые может исправить этот инструмент. Затем нажмите кнопку «Пуск» , чтобы продолжить.

03 Выберите стандартный режим или расширенный режим . Инструмент распознает основную информацию об iPhone. Нажмите «Подтвердить», чтобы продолжить.

04 Нажмите кнопку «Восстановить» , чтобы начать загрузку пакета прошивки и исправление вашего устройства iOS .

Помимо функции резервного копирования, iTunes является отличным сервисом для перехода с iOS 17 на iOS 16. Ниже приведены шаги по переходу на более старую версию iOS через iTunes:
Шаг 1. Переведите iPhone в режим восстановления. Для этого нажмите и быстро отпустите кнопку уменьшения громкости , затем сделайте то же самое с кнопкой увеличения громкости . Затем нажмите и удерживайте боковую кнопку, пока не появится экран режима восстановления. ( iPhone завис в режиме восстановления ?)

Шаг 2. iTunes автоматически обнаружит ваше устройство в режиме восстановления, и на экране появится всплывающее окно. Нажмите «Восстановить» , и iTunes начнет понижать версию вашего устройства до iOS 16 или восстанавливать ее. Имейте в виду, что все данные будут удалены.

Шаг 3. Весь процесс может занять несколько минут, поэтому наберитесь терпения, пока он не завершится. После завершения восстановите данные iPhone из резервной копии iCloud или iTunes.
Другой способ понизить версию iOS 17 до iOS 16 — удалить профиль iOS 17 в приложении «Настройки». Вот шаги:
Шаг 1. Откройте приложение «Настройки» на iPhone/iPad. Прокрутите вниз до пункта «Общие» и нажмите на него.
Шаг 2. Найдите VPN и управление устройствами и нажмите на него.
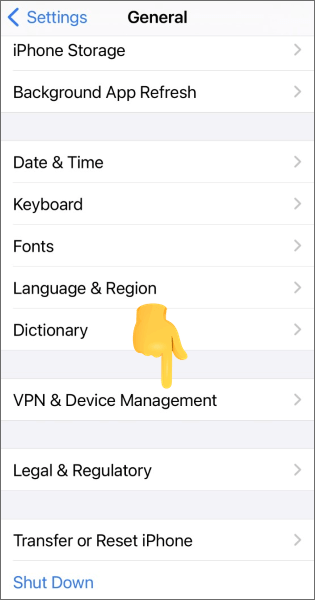
Шаг 3. Нажмите «Профиль программного обеспечения iOS 17» и выберите «Удалить профиль» , затем подтвердите выбор.
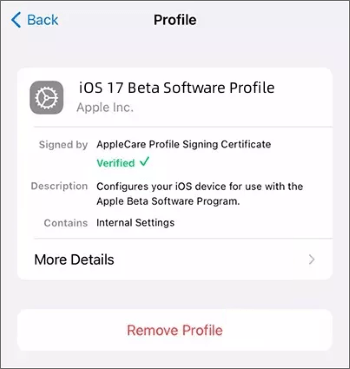
Шаг 4. Наконец, перезагрузите устройство.
Вы также можете использовать 3uTools для понижения версии iOS , но вам потребуется стабильный Интернет, установка 3uTools и USB для подключения телефона к компьютеру. Вам также следует отключить функцию «Найти iPhone» и убедиться, что вы создали резервную копию.
Вот шаги по переходу с iOS 17 на 16 с помощью 3uTools:
Шаг 1. Откройте 3uTools на компьютере, затем подключите iPhone к ПК через USB. Ваш iPhone должен появиться в интерфейсе 3uTools после его успешного обнаружения.
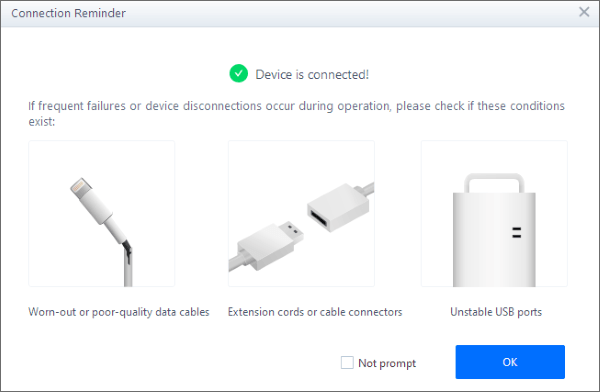
Шаг 2. Нажмите кнопку Flash & JB в верхней части интерфейса, чтобы просмотреть дополнительные параметры мигания. Будет показана текущая установленная версия iOS , а также другие совместимые версии iOS , которые вы можете установить на телефон. Выберите версию iOS для понижения.
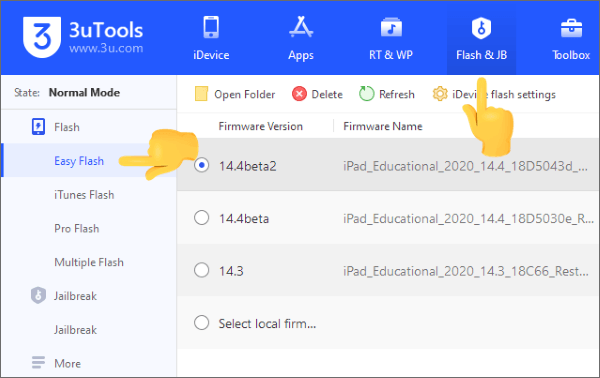
Шаг 3. Выберите Easy Flash внизу и коснитесь опции Flash в правом нижнем углу. Начнется прошивка выбранного файла прошивки на устройстве iOS .
Шаг 4. Дождитесь завершения перехода на более раннюю версию, и ваше iDevice автоматически перезагрузится после завершения перепрошивки.
Прочитав это руководство, вы узнаете, что можно перейти с iOS 17 на iOS 16. iTunes — ценный сервис, который может помочь вам в этом процессе. Также могут пригодиться такие инструменты, как 3uTools. Тем не менее, iOS System Recovery кажется самым простым вариантом выполнения перехода на более раннюю версию, обеспечивая больше удобства и скорости выполнения этой работы без потери данных. Его расширенные функции пригодятся при попытке устранить проблемы на вашем устройстве.
В любом случае перед откатом обновления iOS обязательно создайте резервную копию своего iPhone с помощью Coolmuster iOS Assistant , поскольку это поможет избежать потери данных.
Похожие статьи:
Сколько времени занимает установка iOS 17? Найдите ответ здесь!
13 проверенных способов преодолеть проблемы iOS 17, не требующие установки
Как исправить iOS 17, которая не отображается на моем телефоне? [6 исправлений]
iOS 16/17 iMessage не работает [11 основных советов и 1 окончательное решение]