
Раскрытие возможностей Microsoft Print в PDF: комплексный обзор

Формат PDF — популярный выбор организации файлов для большинства людей, независимо от того, хотите ли вы сократить расходы на принтер, отправлять документы с неизменным макетом или просто распечатать руководства к продукту. Как правило, PDF-файлы удобны для печати, и вы можете распечатать их с любого устройства практически на любом подключенном принтере.
Таким образом, сохранение файла в формате PDF практически не подлежит обсуждению, если вы хотите сохранить макет и качество документа. Инструмент PDF-принтера, такой как Microsoft Print to PDF, может сохранить ваш файл в формате PDF, не искажая его качество. Ознакомьтесь с этим углубленным обзором этого популярного принтера Microsoft PDF и его различных альтернатив.
В этой части представлено краткое описание Microsoft Print to PDF.
Microsoft Print to PDF — это встроенный инструмент или средство, которое преобразует файлы, такие как электронные таблицы Excel, документы Word, веб-страницы и т. д., в файлы PDF. Он отображается как принтер всякий раз, когда вы хотите распечатать документы , особенно в Windows 10/11. Таким образом, Microsoft Print to PDF — это встроенная функция «печати в PDF», созданная для пользователей Windows 10 (и более поздних версий).
Если вы являетесь пользователем Microsoft в Windows 10 и более поздних версиях, возможно, вы заметили странную запись, появляющуюся в списке устройств и принтеров при запросе функции печати — PDF Printer. Широко известный как Microsoft Print to PDF — что на самом деле делает этот принтер Microsoft PDF?
Microsoft Print to PDF не является реальным устройством. Это виртуальный драйвер печати, который вы можете использовать для создания и сохранения PDF-файлов. Знаете ли вы, что драйверы печати принимают и преобразуют входные данные в изображения на выходе? Таким образом, хотя этот драйвер Microsoft PDF to Print не печатает бумажные копии буквально, он берет любой входной файл и реструктурирует его в файл формата PDF.
Существует множество причин, по которым принтер Microsoft PDF не работает, в том числе:
Если у вас возникли проблемы с драйвером Microsoft Print to PDF, попробуйте одно или несколько из следующих возможных решений:
Помимо принтера Microsoft to PDF, вы можете опробовать множество других инструментов печати в PDF. В этой части рассматривается драйвер Microsoft Print-to-PDF и альтернативные инструменты печати в PDF.
Как упоминалось ранее, драйвер Microsoft Print to PDF преобразует и сохраняет файлы в популярный формат PDF. Microsoft осознала важность форматов файлов PDF и включила эту возможность для своих пользователей. Он предварительно установлен на устройствах Microsoft 10 и более поздних версий. Вы можете управлять его функцией для создания и сохранения PDF-файлов.
* Создавайте PDF-файлы без использования внешнего программного обеспечения.
* Бесплатное использование.
* Извлекайте страницы из PDF-файлов и зашифровывайте файл.
* Быстрое преобразование.
* Создание искаженных PDF-файлов.
* Приводит к потере формата.
* Ограничено устройствами с Windows 10 и более поздними версиями.
Бесплатно.
Приложения Microsoft Office, такие как PowerPoint, Excel и Word, позволяют печатать в формате PDF. Вот пошаговое описание того, как распечатать Microsoft Word в PDF:
Шаг 1. Откройте документ Word или файл, который вы хотите преобразовать в PDF с помощью Microsoft Print.
Шаг 2. Нажмите «Файл», затем выберите «Печать». Альтернативно вы можете нажать «Ctrl» + «P» на клавиатуре. Откроется окно печати.
Шаг 3. Нажмите раскрывающееся меню под принтером. Из вариантов выберите «Microsoft Print to PDF». Кроме того, вы можете выбрать другие параметры печати, такие как ориентация страницы, количество страниц для печати, количество страниц для печати и многое другое.
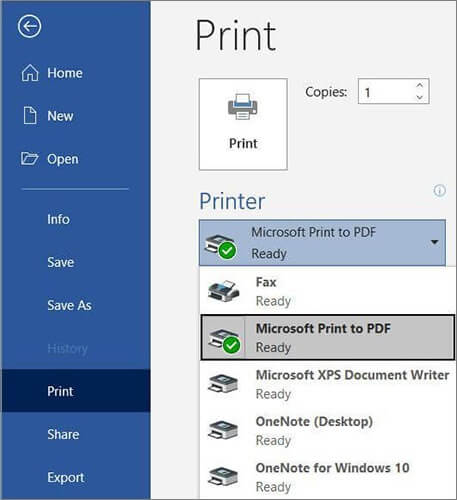
Шаг 4. Нажмите кнопку «Печать». Будет создан PDF-документ. Не забудьте сохранить PDF-файл на свой компьютер.
Те же самые действия применимы и к PowerPoint и Excel.
Это бесплатный принтер с открытым исходным кодом, поддерживающий Windows 7–10, а также Windows Server 2008–2019. Функция печати в PDF позволяет создавать PDF-файлы и управлять другими функциями и элементами PDF. Вы можете настроить профили печати после установки приложения. Эти профили представляют собой конфигурации, которые вы можете использовать при создании файлов PDF. С каждым профилем вы можете получить доступ к предустановкам профиля и управлять определенными настройками.
* Бесплатно и с открытым исходным кодом.
* Простота в использовании.
* Создайте PDF-файл из любого приложения, в котором есть параметры печати.
Иногда наблюдается искаженное качество файлов.
Бесплатное использование.
clawPDF прост в использовании и позволяет легко создавать PDF-файлы.
Шаг 1. Выберите clawPDF из списка доступных установленных принтеров, затем нажмите «Печать», чтобы распечатать файл.
Шаг 2. Выберите свой профиль в диалоговом окне, добавьте данные документа (имя автора, ключевые слова, тему и т. д.), затем нажмите «Сохранить».
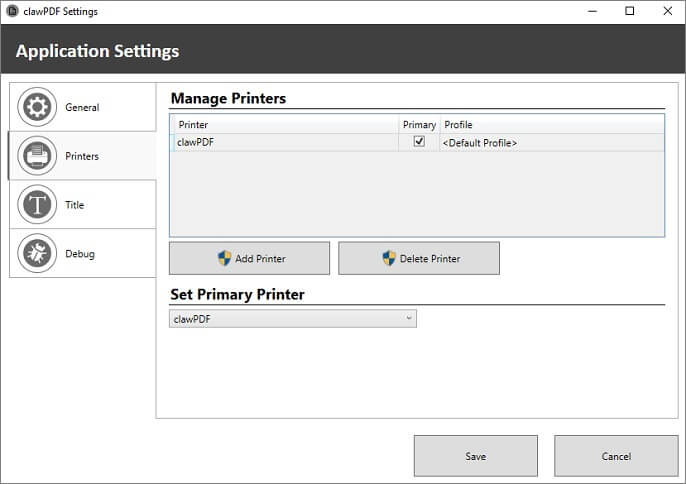
С PDF24 Creator вы получаете бесплатный комплексный инструмент, предлагающий множество решений для повседневных задач и проблем с PDF. PDF24 Creator позволяет создавать PDF-файлы из любого документа, пригодного для печати. Дополнительные функции, к которым вы можете получить доступ с помощью этого инструмента печати в PDF, включают создание самозаверяющих документов, объединение и разделение документов , извлечение страниц и т. д.
* Удобный интерфейс.
* Создавайте PDF-документы с минимальной потерей качества.
Отсутствие более специализированных функций.
Бесплатно.
Чтобы использовать PDF24 Creator для печати PDF-файлов, вы можете выполнить следующие действия:
Шаг 1. Выберите PDF24 Creator из списка доступных принтеров.
Шаг 2. Нажмите «Печать».
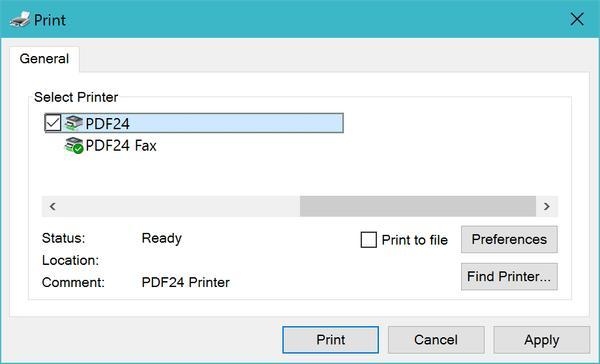
Драйвер Microsoft Print to PDF полезен при создании PDF-файлов из различных приложений Microsoft, включая Word, Excel и т. д. Однако, если вам нужен более комплексный инструмент для создания PDF-файлов, настоятельно рекомендуется использовать Coolmuster PDF Creator Pro из-за его безупречной производительности и эффективности.
Coolmuster PDF Creator Pro может быстро конвертировать файлы различных форматов в файлы PDF без ущерба для качества файлов. Его преимущества включают функции пакетной обработки, бесплатное использование и возможности настройки при преобразовании файлов в документы PDF.
* Доступно как для Windows , так и для Mac .
* Удобный интерфейс и удобный пользовательский интерфейс.
* Обработка нескольких файлов одновременно.
* Создавайте PDF-файлы из нескольких форматов файлов, включая изображения (JPG/JPEG/PNG/BMP/TIFF), DOCX, HTML, TEXT, CHM и т. д.
Необходимо скачать приложение, чтобы использовать его на своем компьютере.
* Бесплатное использование с возможностью приобретения лицензии для доступа к более продвинутым функциям.
* Пользователи Mac могут приобрести пожизненную лицензию за 49,95 долларов США.
* Пользователи Windows могут приобрести любую из трех лицензий:
1. Лицензия на 1 месяц — 19,95 долларов США.
2. Лицензия на 1 год — 29,95 долларов США.
3. Бизнес-лицензия — 39,95 долларов США.
Вот как использовать этот инструмент для создания PDF-файлов из файлов других форматов.
01 Загрузите, установите и запустите приложение на своем Windows или Mac .
02 Программа предлагает четыре типа преобразования: текст в PDF, изображение в PDF, Word в PDF и MOBI в PDF. Выберите нужный тип, например «Word в PDF», и нажмите «Добавить файл» или «Добавить папку», чтобы импортировать целевые текстовые файлы.

03 Вы можете настроить размер страницы, поля и папку вывода для создания PDF-файла.

04 Нажмите «Пуск», чтобы начать создание PDF-файлов. Подождите немного, затем нажмите «Показать в папке», чтобы получить доступ к PDF-файлам.

Microsoft Print to PDF — это расширенная функция Microsoft, которую можно использовать для создания и частичного редактирования PDF-файлов . Он доступен только для пользователей Windows 10 и более поздних версий. Кроме того, поскольку он бесплатный, вы можете протестировать его функциональность (которая может быть ограничена с точки зрения качества) и создать PDF-файлы за несколько минут.
Если вам нужен лучший и более усовершенствованный инструмент для создания PDF-файлов, Coolmuster PDF Creator Pro одержит победу. Он больше подходит для профессионалов, которые хотят создавать PDF-файлы из файлов разных форматов без изменения макета, форматирования и качества файла. Как и драйвер Microsoft Print to PDF, Coolmuster PDF Creator Pro позволяет вам использовать этот инструмент бесплатно и выбирать, получать ли доступ к лучшим функциям в премиум-пакете.
Похожие статьи:
Как добавить пароль к PDF-файлам 8 различными способами [решено]
[Решено] Как эффективно преобразовать документ Word в PDF
Как конвертировать Word DOCX в PDF? (6 простых методов)
Как объединить отсканированные документы в один PDF-файл? [Онлайн и офлайн]





